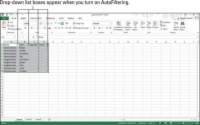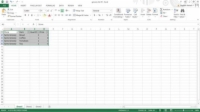Excel giver en AutoFilter-kommando, der er ret cool. Når du bruger AutoFilter, producerer du en ny tabel, der inkluderer en delmængde af posterne fra din oprindelige tabel. For eksempel, i tilfælde af en indkøbslistetabel, kan du bruge AutoFilter til at oprette et undersæt, der kun viser de varer, som du vil købe hos Butchermans, eller en undersættabel, der kun viser de varer, der koster mere end $2.
For at bruge AutoFilter på en tabel skal du følge disse trin:
1Vælg dit bord.
Vælg din tabel ved at klikke på en af dens celler. Forresten, hvis du endnu ikke har forvandlet regnearksområdet, der indeholder tabeldataene, til en "officiel" Excel-tabel, skal du vælge tabellen og derefter vælge Indsæt-fanens Tabel-kommando.
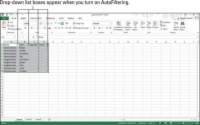
2Vælg kommandoen AutoFilter.
Når du fortæller Excel, at et bestemt regnearksområde repræsenterer en tabel, forvandler Excel overskriftsrækken eller rækken af feltnavne til rullelister. Hvis din tabel ikke indeholder disse rullelister, skal du tilføje dem ved at klikke på knappen Sorter og filtrere og vælge kommandoen Filtrer. Excel forvandler overskriftsrækken eller rækken af feltnavne til rullelister.
Tip: I Excel 2007 og Excel 2010 vælger du kommandoen Data→Filter for at fortælle Excel, at du vil autofiltrere.
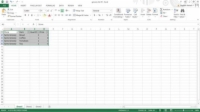
3Brug rullelisterne til at filtrere listen.
Hver af rullelisterne, der nu udgør overskriftsrækken, kan bruges til at filtrere listen.
For at filtrere listen ved at bruge indholdet af et felt skal du vælge (eller åbne) rullelisten for det pågældende felt. For eksempel kan du vælge at filtrere indkøbslisten, så den kun viser de varer, du vil købe hos Sams Købmand.
For at gøre dette skal du klikke på ned-pilen på rullelisten Butik. Når du gør det, viser Excel en menu med tabelsorterings- og filtreringsmuligheder. For kun at se de registreringer, der beskriver varer, du har købt hos Sams Grocery, skal du vælge Sams Grocery.
Du kan endda være i stand til at se et lille billede af en tragt på Butik-kolonnens rullelisteknap. Dette ikon fortæller dig, at tabellen er filtreret ved hjælp af data fra Store kolonner.
4For at affiltrere tabellen skal du åbne rullelisten Butik og vælge Vælg alt.
Hvis du filtrerer en tabel ved hjælp af tabelmenuen, kan du også sortere tabellens poster ved at bruge tabelmenukommandoer. Sorter A til Z sorterer posterne (filtreret eller ej) i stigende rækkefølge. Sorter Z til A sorterer posterne (igen, filtreret eller ej) i faldende rækkefølge. Sorter efter farve giver dig mulighed for at sortere efter cellefarver.