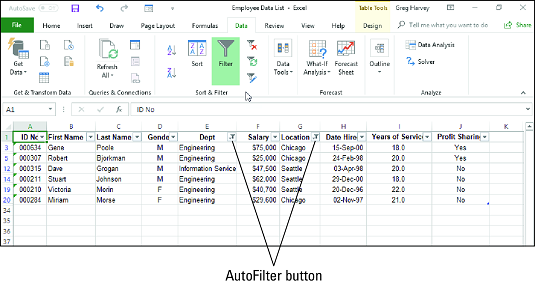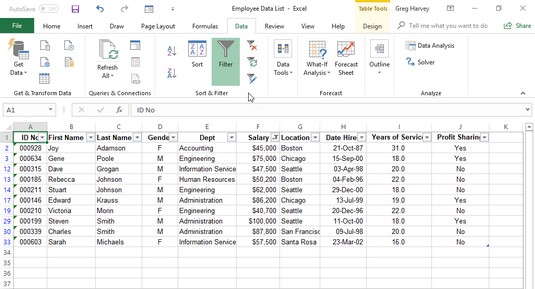Excels AutoFilter-funktion gør det lige så let at bortfiltrere uønskede data i en dataliste som at klikke på AutoFilter-knappen på den kolonne, som du vil filtrere dataene på, og derefter vælge de passende filtreringskriterier fra den pågældende kolonnes rullemenu.
Hvis du åbner et regneark med en dataliste, og du ikke finder Excels AutoFilter-knapper knyttet til hvert af feltnavnene øverst på listen, kan du få dem vist ved blot at placere cellemarkøren i en af cellerne med feltet navne og derefter klikke på kommandoknappen Filter på fanen Data på båndet eller trykke på Ctrl+Shift+L eller Alt+AT.
Filtermulighederne på en kolonnes AutoFilter-rullemenu afhænger af typen af indtastninger i feltet. På rullemenuen i en kolonne, der kun indeholder datoindtastninger, indeholder menuen en mulighed for datofiltre, hvortil der er knyttet en undermenu med de faktiske filtre. På rullemenuen i en kolonne, der kun indeholder numeriske indtastninger (udover datoer) eller en blanding af datoer med andre typer numeriske indtastninger, indeholder menuen en Nummerfiltre mulighed. På rullemenuen i en kolonne, der kun indeholder tekstindtastninger eller en blanding af tekst, dato og andre numeriske poster, indeholder menuen en tekstfiltre-indstilling.
Udfører grundlæggende filtrering i Excel 2019 ved at vælge specifikke feltindgange
Ud over indstillingerne for datofiltre, tekstfiltre eller talfiltre (afhængigt af felttypen) indeholder rullemenuen AutoFilter for hvert felt på datalisten en liste med en komplet liste over alle indtastninger, der er foretaget i den pågældende kolonne, hver med sit eget afkrydsningsfelt. På det mest grundlæggende niveau kan du filtrere datalisten ved at fjerne markeringen i afkrydsningsfeltet for alle de poster, hvis poster du ikke ønsker at se på listen.
Denne form for grundlæggende filtrering fungerer bedst i felter som by, stat eller land, som indeholder mange dubletter, så du kan se en delmængde af datalisten, der kun indeholder de byer, stater eller lande, du vil arbejde med på tid.
Den nemmeste måde at udføre denne grundlæggende type filtrering på et felt på er først at fravælge afkrydsningsfeltet foran (Vælg alle) muligheden øverst i feltets listeboks for at fjerne afkrydsningsfelterne og derefter markere hvert af afkrydsningsfeltet. bokse, der indeholder posterne for de poster, du ønsker vist i den filtrerede dataliste. Når du er færdig med at markere afkrydsningsfelterne for alle de poster, du vil beholde, klikker du på OK for at lukke rullemenuen AutoFilter.
Excel skjuler derefter rækker i datalisten for alle poster undtagen dem, der indeholder de poster, du lige har valgt. Programmet lader dig også vide, hvilket eller hvilke felter der er blevet brugt i filtreringsoperationen ved at tilføje et keglefilterikon til kolonnens AutoFilter-knap. For at gendanne alle posterne til datalisten kan du fjerne filtreringen ved at klikke på kommandoknappen Ryd i gruppen Sorter og filtrer på fanen Data på båndet eller ved at trykke på Alt+AC.
Når du udfører denne grundlæggende form for listefiltrering, kan du vælge specifikke poster fra mere end ét felt på denne liste. Følgende billede illustrerer denne form for situation. Her vil jeg kun have de ansatte i virksomheden, som arbejder i Engineering and Information Services-afdelingerne i Chicago og Seattle-kontorerne. For at gøre dette valgte jeg kun posterne Engineering and Information Services i listeboksen på Afd.-feltets AutoFilter-rullemenu og kun Chicago og Seattle-posterne i listeboksen i Location-feltets AutoFilter-rullemenu.
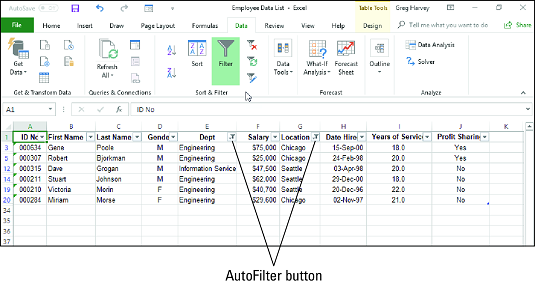
Medarbejderdatalisten efter filtrering af felterne Afdeling og Sted.
Som du kan se ovenfor, føjer Excel keglefilterikonet til AutoFilter-knapperne efter filtrering af medarbejderdatalisten, så kun posterne for medarbejdere i enten Engineering- eller Information Services-afdelingen i enten Chicago- eller Seattle-kontorerne er anført. felterne Afdeling og Sted i øverste række, hvilket angiver, at listen er filtreret ved hjælp af kriterier, der involverer begge felter.
Husk, at efter at have filtreret datalisten på denne måde, kan du kopiere resterende poster, der udgør den ønskede delmængde af datalisten, til et nyt område i det samme regneark eller til et nyt ark i projektmappen. Du kan derefter sortere dataene (ved at tilføje AutoFilter-knapper med kommandoknappen Filter på fanen Data), kortlægge dataene, analysere dataene eller opsummere dataene i en Excel-pivottabel .
Brug af indstillingerne for tekstfiltre i Excel 2019
Rullemenuen AutoFilter for et felt, der kun indeholder tekst eller en kombination af tekst, dato og numeriske poster, indeholder en tekstfiltre-indstilling, der, når du klikker eller fremhæver, viser dens undermenu med følgende muligheder:
- Er lig med: Åbner dialogboksen Brugerdefineret autofilter med operatøren Lige til valgt i den første betingelse.
- Er ikke lig: Åbner dialogboksen Brugerdefineret autofilter med operatoren Er ikke lig valgt i den første betingelse.
- Begynder med: Åbner dialogboksen Brugerdefineret autofilter med operatøren Begynder med valgt i den første betingelse.
- Slutter med: Åbner dialogboksen Custom AutoFilter med operatøren Ends With valgt i den første betingelse.
- Indeholder: Åbner dialogboksen Custom AutoFilter med Indeholder-operatøren valgt i den første betingelse.
- Indeholder ikke: Åbner dialogboksen Custom AutoFilter med operatoren Indeholder ikke valgt i den første betingelse.
- Brugerdefineret filter: Åbner dialogboksen Brugerdefineret autofilter, hvor du kan vælge dine egne kriterier for at anvende mere komplekse OG eller betingelser.
Brug af indstillingerne for datofiltre i Excel 2019
Rullemenuen AutoFilter for et felt, der kun indeholder datoindtastninger, indeholder en datofiltreringsindstilling, der, når du klikker eller fremhæver, viser dens undermenu med følgende muligheder:
- Er lig med: Åbner dialogboksen Brugerdefineret autofilter med operatøren Lige til valgt i den første betingelse.
- Før: Åbner dialogboksen Brugerdefineret autofilter med Operatoren Er før valgt i den første betingelse.
- Efter: Åbner dialogboksen Brugerdefineret autofilter med operatøren Er efter valgt i den første betingelse.
- Mellem: Åbner dialogboksen Brugerdefineret autofiltrering med operatoren Er efter eller Lige med valgt i den første betingelse og operatoren Er før eller Lige med valgt i den anden OG-tilstand.
- I morgen: Filtrerer datalisten, så kun poster med morgendagens dato i dette felt vises i arbejdsarket.
- I dag: Filtrerer datalisten, så kun poster med den aktuelle dato i dette felt vises i regnearket.
- I går: Filtrerer datalisten, så kun poster med gårsdagens dato i dette felt vises i regnearket.
- Næste uge: Filtrerer datalisten, så kun poster med datoindtastninger i den kommende uge i dette felt vises i regnearket.
- Denne uge: Filtrerer datalisten, så kun poster med datoindtastninger i den aktuelle uge i dette felt vises i regnearket.
- Sidste uge: Filtrerer datalisten, så kun poster med datoindtastninger i den foregående uge i dette felt vises i regnearket.
- Næste måned: Filtrerer datalisten, så kun poster med datoindtastninger i den kommende måned i dette felt vises i regnearket.
- Denne måned: Filtrerer datalisten, så kun poster med datoindtastninger i den aktuelle måned i dette felt vises i regnearket.
- Sidste måned: Filtrerer datalisten, så kun poster med datoindtastninger i den foregående måned i dette felt vises i regnearket.
- Næste kvartal: Filtrerer datalisten, så kun poster med datoindtastninger i den tre-måneders kvartalsperiode forude i dette felt vises i regnearket.
- Dette kvartal: Filtrerer datalisten, så kun poster med datoindtastninger i den aktuelle tre-måneders kvartalsperiode i dette felt vises i regnearket.
- Sidste kvartal: Filtrerer datalisten, så kun poster med datoindtastninger i den foregående tre-måneders kvartalsperiode i dette felt vises i regnearket.
- Næste år: Filtrerer datalisten, så kun poster med datoindtastninger i kalenderåret forude i dette felt vises i regnearket.
- Dette år: Filtrerer datalisten, så kun poster med datoindtastninger i det aktuelle kalenderår i dette felt vises i regnearket.
- Sidste år: Filtrerer datalisten, så kun poster med datoindtastninger i det foregående kalenderår i dette felt vises i regnearket.
- År til dato: Filtrerer datalisten, så kun poster med datoindtastninger i det aktuelle år op til den aktuelle dato i dette felt vises i regnearket.
- Alle datoer i perioden: Filtrerer datalisten, så kun poster med datoindtastninger i kvartalet (kvartal 1 til kvartal 4) eller måned (januar til december), som du vælger fra dens undermenu, vises i arbejdsarket.
- Custom Filter: Åbner dialogboksen Custom AutoFilter, hvor du kan vælge dine egne kriterier for mere komplekse OG eller betingelser.
Når du vælger datoer for betingelser ved hjælp af operatøren Er lig, er før, er efter, er før eller lig med eller er efter eller lig med operatoren i dialogboksen Custom AutoFilter, kan du vælge datoen ved at klikke på knappen Datovælger (den med kalenderikonet) og derefter klikke på den specifikke dato på drop-down datopaletten. Når du åbner datopaletten, viser den den aktuelle måned og den valgte dato. For at vælge en dato i en tidligere måned skal du klikke på knappen Forrige (den med trekanten peger til venstre), indtil dens måned vises på paletten. For at vælge en dato i en senere måned skal du klikke på knappen Næste (den med trekanten peger til højre), indtil dens måned vises på paletten.
Brug af indstillingerne for talfiltre i Excel 2019
Rullemenuen AutoFilter for et felt, der kun indeholder talindtastninger udover datoer eller en kombination af datoer og andre numeriske poster, indeholder en talfiltre-indstilling, som, når du klikker eller fremhæver den, viser dens undermenu med følgende muligheder:
- Er lig med: Åbner dialogboksen Brugerdefineret autofilter med operatøren Lige til valgt i den første betingelse.
- Er ikke lig: Åbner dialogboksen Brugerdefineret autofilter med operatoren Er ikke lig valgt i den første betingelse.
- Større end: Åbner dialogboksen Custom AutoFilter med operatoren Er større end valgt i den første betingelse.
- Større end eller lig med: Åbner dialogboksen Custom AutoFilter med operatoren Er større end eller lig med valgt i den første betingelse.
- Mindre end: Åbner dialogboksen Custom AutoFilter med operatoren Er mindre end valgt i den første betingelse.
- Mindre end eller lig med: Åbner dialogboksen Custom AutoFilter med operatoren Er mindre end eller lig med valgt i den første betingelse.
- Mellem: Åbner dialogboksen Custom AutoFilter med operatoren Er større end eller lig med valgt i den første betingelse og operatoren Er mindre end eller lig med valgt i den anden OG-tilstand.
- Top 10: Åbner dialogboksen Top 10 AutoFilter, så du kan filtrere listen til kun de ti eller deromkring øverste eller nederste værdier eller procenter i feltet.
- Over middel : Filtrerer datalisten til kun at vise poster, hvor værdierne i feltet er større end gennemsnittet af værdierne i dette felt.
- Under middel : Filtrerer datalisten, så den kun viser poster, hvor værdierne i feltet er mindre end gennemsnittet af værdierne i dette felt.
- Custom Filter: Åbner dialogboksen Custom AutoFilter, hvor du kan vælge dine egne kriterier for mere komplekse OG eller betingelser.
At nå top ti!
Top Ti-indstillingen i undermenuen for Nummerfiltre giver dig mulighed for at bortfiltrere alle poster undtagen dem, hvis indtastninger i det pågældende felt er øverst eller nederst på listen med et bestemt tal (10 som standard) eller i en bestemt top- eller bundprocent (10 som standard). Du kan selvfølgelig kun bruge Top Ti-emnet i numeriske felter og datofelter; denne form for filtrering giver ingen mening, når du har med indtastninger i et tekstfelt at gøre.
Når du klikker på Top Ti-indstillingen i nummerfiltrets undermenu, åbner Excel dialogboksen Top 10 AutoFilter, hvor du kan angive dine filtreringskriterier. Som standard er Top 10 AutoFilter-dialogboksen indstillet til at bortfiltrere alle poster undtagen dem, hvis poster er blandt de ti øverste elementer i feltet ved at vælge Top i rullemenuen til venstre, 10 i den midterste kombinationsboks, og Elementer i rullelisten til højre. Hvis du vil bruge disse standardkriterier, skal du blot klikke på OK i dialogboksen Top 10 AutoFilter.
Billedet nedenfor viser dig eksempel på medarbejderdatalisten efter at have brugt Top 10 Items AutoFilter til kun at vise posterne med top ti lønninger i datalisten.
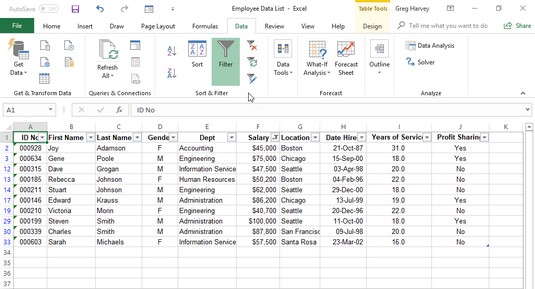
Brug af Top 10 Items AutoFilter til at bortfiltrere alle poster undtagen dem med top ti lønninger.
Du kan også ændre filtreringskriterierne i dialogboksen Top 10 AutoFilter, før du filtrerer dataene. Du kan vælge mellem Top og Bund i rullelisten længst til venstre og mellem Elementer og Procent i den længst til højre. Du kan også ændre tallet i den midterste kombinationsboks ved at klikke på det og indtaste en ny værdi eller bruge drejeknapperne til at vælge en.
Filtrering af en Excel-dataliste på et felts skrifttype og fyldfarver eller celleikoner
Ligesom du kan sortere en dataliste ved hjælp af den skrifttype eller fyldfarve eller celleikoner, som du har tildelt med funktionen Betinget formatering til værdier i feltet, der er inden for eller uden for bestemte parametre, kan du også filtrere listen.
For at filtrere en dataliste efter en skriftfarve, fyldfarve eller celleikon, der bruges i et felt, skal du klikke på dens AutoFilter-knap og derefter vælge indstillingen Filtrer efter farve i rullemenuen. Excel viser derefter en undermenu, hvorfra du vælger den skrifttypefarve, fyldfarve eller celleikon, der skal bruges i sorteringen:
- For at filtrere datalisten, så kun posterne med en bestemt skriftfarve i det valgte felt - tildelt med mulighederne for betinget formatering af fremhævning af celleregler eller Top/Bund-regler - vises på listen, skal du klikke på dens farveprøve i Filtrer efter skriftfarve undermenu.
- For at filtrere datalisten, så kun posterne med en bestemt fyldfarve i det valgte felt - tildelt med mulighederne for betinget formatering af fremhævning af celleregler, Top/Bund-regler, Databjælker eller Farveskalaer - vises på listen, skal du klikke på dens farve farveprøve i undermenuen Filtrer efter skrifttype.
- For at filtrere datalisten, så kun posterne med et bestemt celleikon i det valgte felt - tildelt med valgmulighederne for betinget formatering af ikonsæt - vises på listen, skal du klikke på ikonet i undermenuen Filtrer efter celleikon.