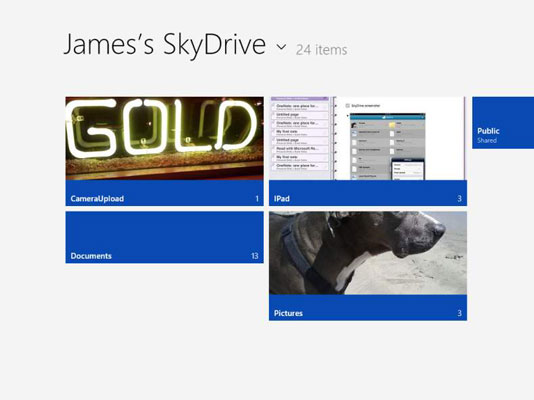SkyDrive-appen i Windows 8-stil er som standard installeret som en flise på startskærmen i OneNote 2013. Første gang du får adgang til flisen, skal du muligvis logge ind med din Microsoft-konto. Når du har gjort det, vises SkyDrive-appen.
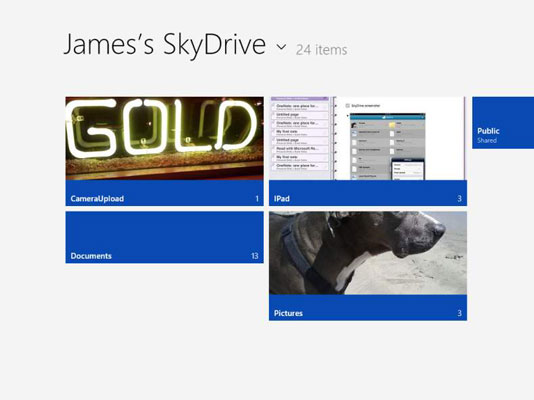
Mapper vises som billeder med blå felter i bunden af hver med et nummer, der viser, hvor mange filer der er i mappen. Filer, der ikke er i mapper, er til højre for mapperne.
Sådan administrerer du filer og mapper med appen:
Klik eller tryk på en mappeflise for at åbne den og se dens indhold.
Klik eller tryk på en fil for at åbne den i dens standardapp eller fremviser.
Vælg knappen Tilbage øverst til venstre på skærmen for at gå tilbage en skærm, hvilket svarer til at gå en mappe op.
Hvis du ikke kan se en Tilbage-knap, er du i den øverste SkyDrive-mappe.
Vælg den nedadgående pil ved siden af overskriften YourName 's SkyDrive øverst på skærmen i din rodmappe for at rulle ned en menu, via hvilken du kan få adgang til filer i Seneste dokumenter eller Delte mapper.
Højreklik eller tryk og hold på en fil eller mappe for at kalde en bjælke nederst på skærmen med muligheder på den.
Den følgende liste viser de mulige muligheder; de første fire vil være synlige i venstre side af bjælken, hvis en fil er valgt; du vil kun se Ryd markering og Administrer, hvis en mappe er valgt.
-
Ryd markering: Fravælg det eller de aktuelle elementer, der er valgt.
I modsætning til når du arbejder med filer i Stifinder eller Windows Stifinder, vil du åbne filen med standardprogrammet i stedet for at fravælge den, hvis du vælger en eller flere filer og derefter klikker eller trykker på den en gang til - selv efter et par sekunder. Knappen Ryd valg giver dig en måde at komme uden om dette.
-
Download: Brug dette element til at downloade en fil på SkyDrive til din lokale enhed.
-
Administrer: Her finder du de vigtige muligheder for Omdøb, Slet og Flyt.
-
Åbn med: Vælg denne knap for at se eller ændre den app, som den aktuelle fil åbnes med.
-
Opdater: Hvis du har foretaget ændringer, der ikke vises, skal du bruge denne knap til at opdatere den aktuelle visning.
-
Ny mappe: Opret en ny mappe på den aktuelle placering.
-
Upload: Vælg denne mulighed for at vælge en fil fra din computer, der skal uploades til SkyDrive.
-
Detaljer/miniaturebilleder: Skift mellem at se enkle miniaturebilleder og se detaljer om hver fil.
-
Vælg alle: Vælg alle elementer i den aktuelle visning.