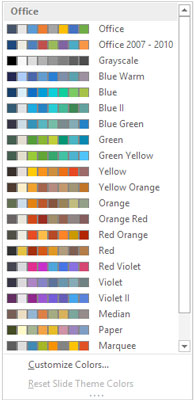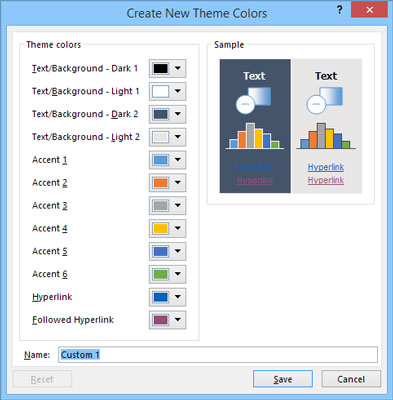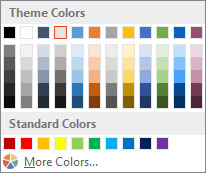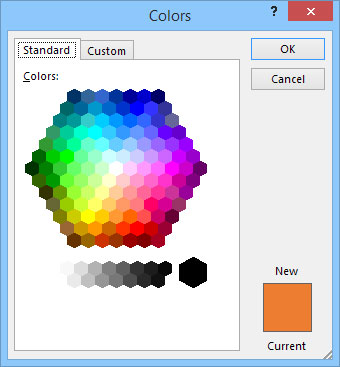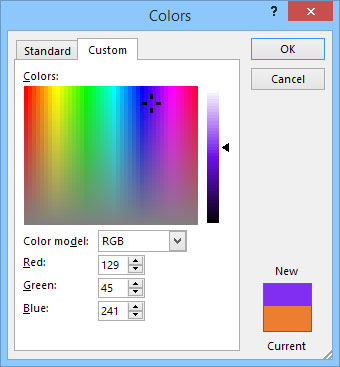Hvert PowerPoint 2016-tema inkluderer et indbygget farveskema, som består af sæt farver valgt af farveprofessionelle. Microsoft betalte disse mennesker enorme summer for at diskutere fordelene ved at bruge lilla tekst på en blågrøn baggrund. Du kan bruge disse professionelt designede farveskemaer, eller du kan lave dine egne, hvis du mener, at du har et bedre øje end de Microsoft-hyrede farvepistoler.
Farveskemaerne i PowerPoint-temaer er de bedste ting at komme med siden Peanut M&Ms. Uden farveskemaer kan du frit vælge og vrage blandt de omkring 16 millioner farver, som PowerPoint lader dig integrere i dine dias. De resulterende dias kan nemt vises ved siden af Cher og Lindsay Lohan i People magazines årlige "Worst Dressed of the Year"-udgave.
Hvert farveskema har 12 farver, hvor hver farve er udpeget til en bestemt brug, som vist på denne liste:
-
Fire tekst-/baggrundsfarver: Disse fire farver er designet til at være de primære farver til præsentationen. En fra hvert par bruges til tekst, og den anden til baggrunden. (Du kan bruge den samme farve til begge, men det ville gøre diasene umulige at læse!)
-
Seks accentfarver: Disse farver bruges til forskellige bits og stykker af dine dias, der komplementerer de grundlæggende tekst- og baggrundsfarver.
-
To hyperlinkfarver: Disse farver bruges kun, når din præsentation indeholder hyperlinks.
Når du anvender et tema, anvendes farveskemaet for det pågældende tema sammen med de andre elementer i temaet. PowerPoint lader dig dog ændre farveskemaet fra det skema, der følger med temaet. For eksempel kan du anvende et tema såsom Overdådig, men derefter ændre farveskemaet til skemaet fra Verve-temaet.
Anvendelse af et farveskema
For at ændre standardfarveskemaet, der bruges til dine dias, skal du først skifte til Slide Master-visning. Du finder ud af mere om at arbejde med Slide Masters i kapitel 10, men indse nu bare, at en Slide Master styrer det overordnede udseende af et eller flere slides. For at skifte til Slide Master-visning skal du åbne fanen Vis på båndet og klikke på Slide Master-knappen. I baggrundsgruppen finder du knappen Farver, som du kan klikke på for at få vist den viste rulleliste. Derefter kan du vælge det farveskema, du vil anvende.
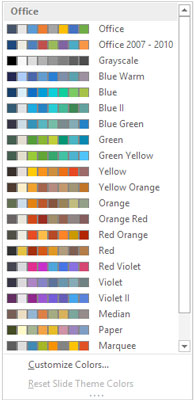
Rullelisten Farver.
Lav dit eget farveskema
Hvis du ikke kan lide nogen farvesammensætning, der følger med de indbyggede temaer, kan du oprette dit eget farveskema. Her er trinene:
Vælg et farveskema, der er tæt på det, du vil bruge.
Vær advaret om, at når du afviger fra de forudvalgte farveskemakombinationer, må du hellere have lidt farvefornemmelse. Hvis du ikke kan skelne chartreuse fra lime, bør du overlade dette til de professionelle.
Vælg Tilpas farver i bunden af rullemenuen Farver.
Dialogboksen Opret nye temafarver vises, som vist her.
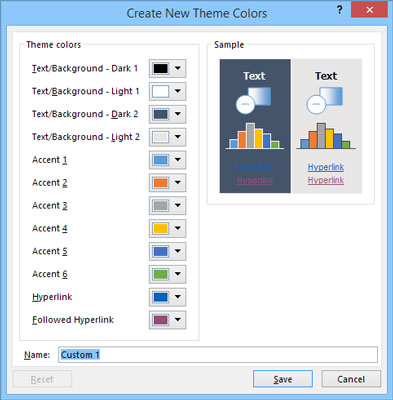
Oprettelse af nye temafarver.
Klik på knappen for den farve, du vil ændre.
For at ændre den første accentfarve skal du for eksempel klikke på knappen Accent 1. Du ser derefter et galleri med farvevalg, som vist her.
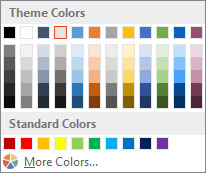
Ændring af en farve.
Vælg en farve, du kan lide.
Som du kan se, er der et væld af farvevalg til rådighed. Dette galleri minder en om hylden med malingsfarvechips i malingsafdelingen i en byggemarked.
Hvis du ikke kan lide nogen af valgene, skal du klikke på knappen Flere farver.
Hvis du gør dette, vises dialogboksen Farver, som vist. Som du kan se, viser PowerPoint, hvad der ligner en tie-farvet version af kinesiske tern. (Bemærk, at denne dialogboks vises med fanen Standard valgt. Hvis du brugte fanen Brugerdefineret sidste gang, du brugte denne dialogboks, vil fanen Brugerdefineret blive valgt i stedet).
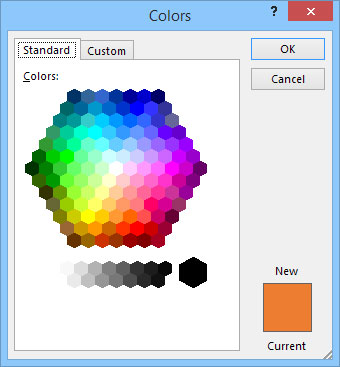
En vidunderlig verden af farver.
Klik på den farve, du ønsker, og klik derefter på OK.
Når du har klikket på OK, føres du tilbage til dialogboksen Opret nye temafarver.
(Valgfrit) Gentag trin 3 til 6 for alle andre farver, du vil ændre.
Klik på Gem.
Det nye farveskema gemmes.
Fanen Standard i dialogboksen Farver viser 127 populære farver plus hvid, sort og grå nuancer. Hvis du vil bruge en farve, der ikke vises i dialogboksen, skal du klikke på fanen Brugerdefineret. Dette trin viser de brugerdefinerede farvekontroller, som vist her. Fra denne fane i dialogboksen kan du konstruere enhver af de 16 millioner farver, som er teoretisk mulige med PowerPoint. Du skal dog have en PhD i fysik for at finde ud af, hvordan du justerer de røde, grønne og blå kontroller. Rod rundt med disse ting, hvis du vil, men du er alene.
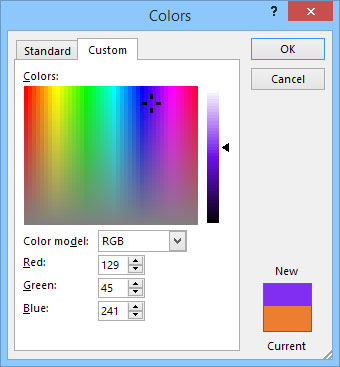
PowerPoint tilbyder 16 millioner farver, som du kan vælge imellem.