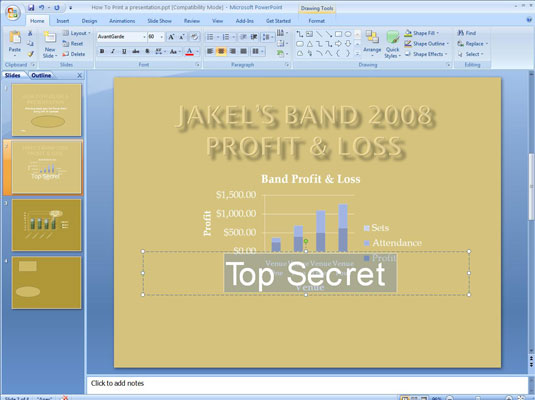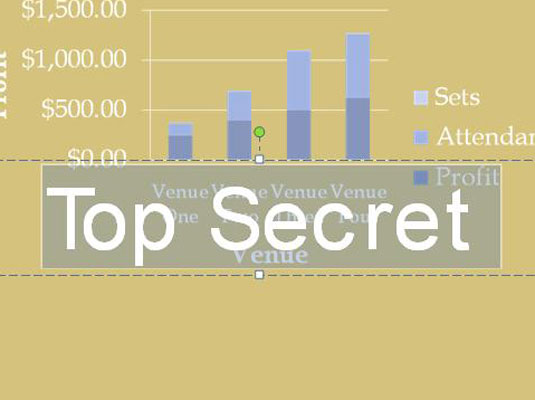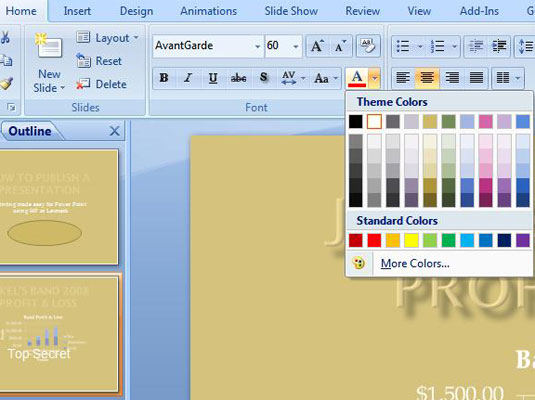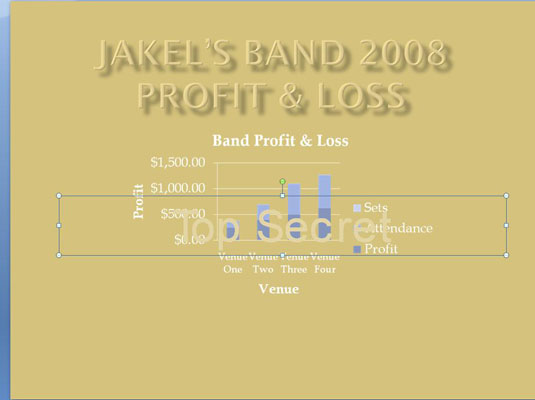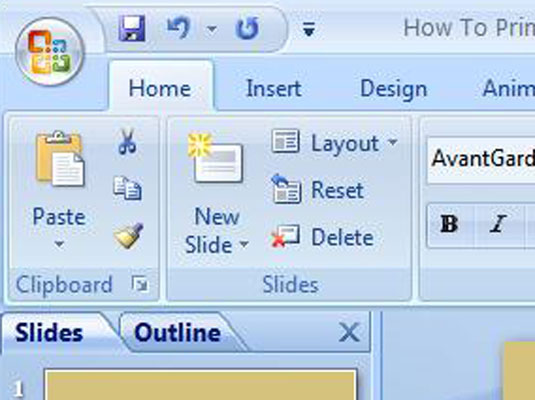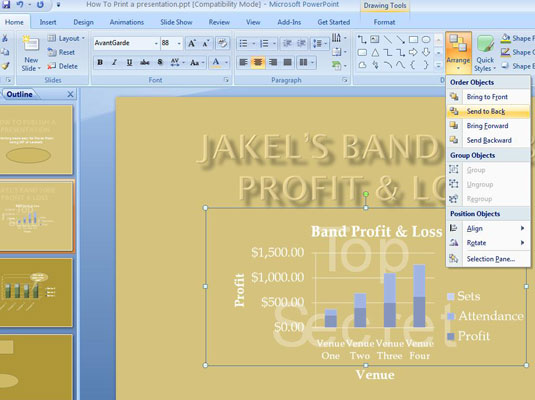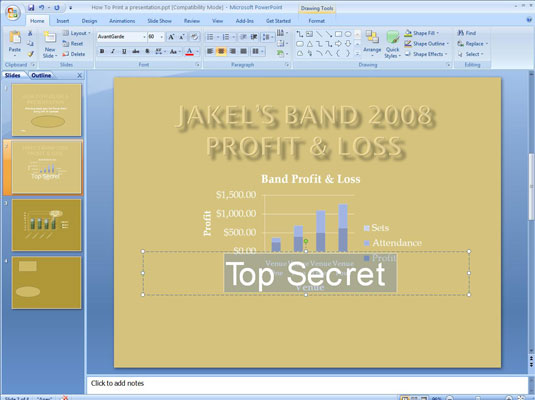
Indtast teksten i din tekstboks.
Top Secret laver en smart tekstbaggrund.
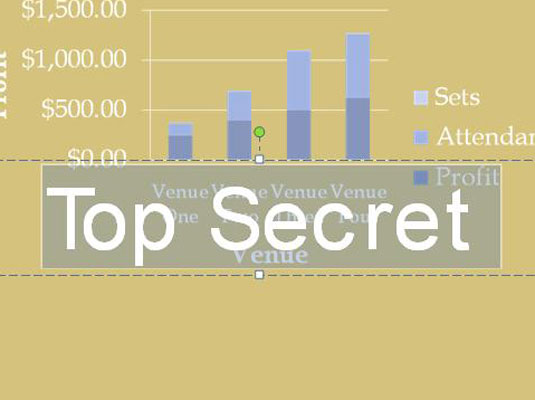
Vælg teksten i tekstboksen.
For at markere teksten skal du trække hen over den.
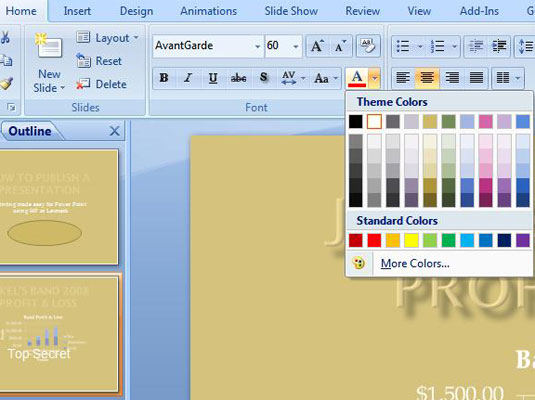
Åbn rullelisten Skriftfarve på fanen Hjem
Vælg en lys farve, der passer til baggrunden på dias.
Åbn rullelisten Skriftfarve på fanen Hjem
Vælg en lys farve, der passer til baggrunden på dias.
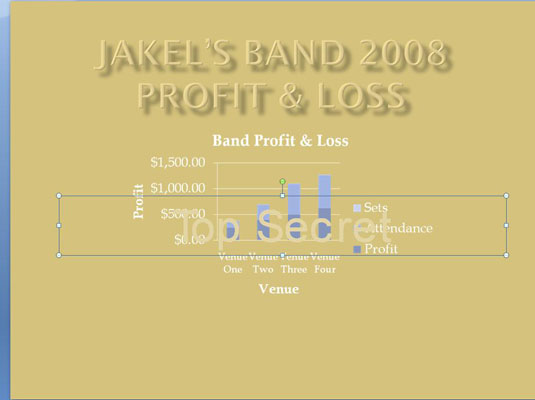
Vælg tekstboksen.
Klik for at vælge tekstboksen.
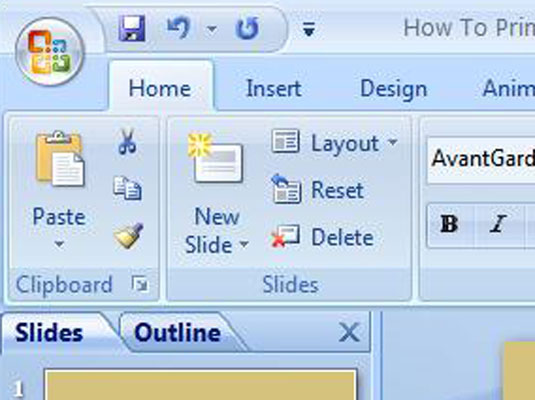
Klik på fanen Hjem.
Fanen Hjem er placeret på båndet.
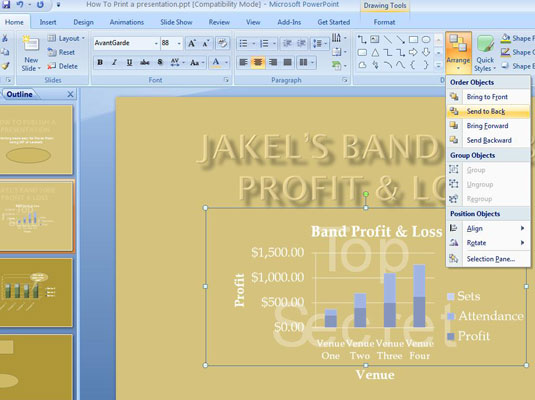
Klik på knappen Send til tilbage.
Du skal muligvis først klikke på Arranger-knappen, afhængigt af størrelsen på din skærm.
Ved at klikke på denne knap placeres tekstboksen bag anden tekst eller illustrationer, som du placerer på diaset.