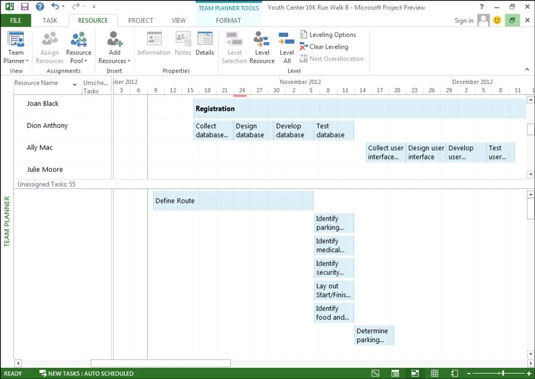Teamplanlægningsvisningen i Project 2013 kan du hjælpe med at sikre, at du har fordelt arbejdet mellem ressourcer på en overskuelig måde. For at skifte til Team Planner-visning skal du klikke på den nederste halvdel af Gantt-diagramknappen på fanen Opgave på båndet og derefter klikke på Team Planner.
Eller, hvis du arbejder på fanen Ressource, skal du klikke på knappen Teamplanlægning yderst til venstre. Denne visning giver dig mulighed for at flytte opgaver mellem ressourcer, tildele opgaver, der ikke er blevet tildelt, og endda planlægge opgaver, der ikke er planlagt.
En ting, du måske bemærker efter at have lavet ressourcetildelinger, er, at et lille Person-ikon vises som en indikator ved siden af visse opgaver i Gantt-diagramvisningen. Hvis du skifter til en ressourceorienteret visning, kan du muligvis se, at visse ressourcenavne nu vises med rødt. Disse ændringer er Projects måde at indikere ressourcer i fare for at blive overbooket i planen.
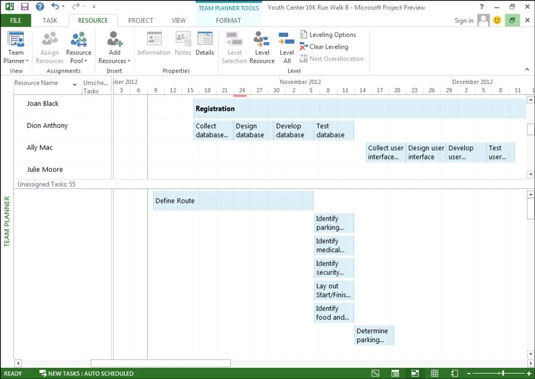
Når to eller flere opgaver, der er tildelt en ressource, overlapper hinanden og får ressourcen til at blive overbooket (eller overallokeret ), vises tynde røde bjælker over og under den overbookede periode. Teamplanlægningsvisningen viser dig også alle opgaver, der ikke er tildelt eller mangler nok tidsplanoplysninger til at blive planlagt.
For at se ikke-tildelte opgaver skal du trække bjælken i bunden, der viser antallet af ikke-tildelte opgaver op, og slippe den for at opdele visningen, som du ønsker.
Derfra kan du trække og slippe for at rette en række tidsplanproblemer, og du kan bruge følgende teknikker i enhver kombination:
-
Sådan rettes en ressourceoverallokering: Træk en overlappende opgave til venstre eller højre for at ændre dens tidsplan. Hvis du vil omtildele opgaven til en anden ressource, skal du trække opgaven op eller ned til den ressource.
-
Sådan tildeler du en ikke-tildelt opgave: Træk opgaven op til rækken for den ressource, du vil tildele opgaven til.
-
Sådan planlægges en ikke-planlagt opgave: Træk opgaven til højre, til tidsskaladelen af visningen, og slip derefter opgaven til en tidsplanposition.
Teamplanlægningsvisning er kun ét værktøj, du kan bruge til at håndtere overbookede ressourcer.
At trække vandret i Team Planner-visningen ændrer opgaveplanen, mens træk lodret fra én ressource til en anden ændrer opgavetildelingen.
Når du har en brugbar version af projektplanen, skal du sikre dig, at dine ressourcer accepterer deres opgaver. Du kan sende hele projektplanen til ressourcer som en vedhæftet fil i e-mail eller synkronisere den med SharePoint.