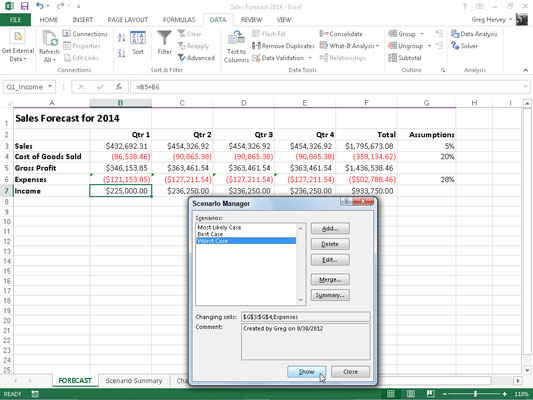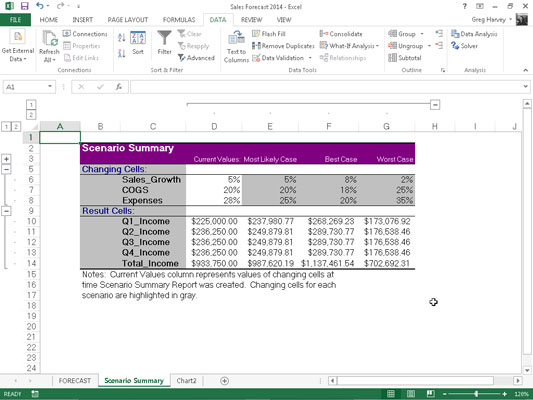Excel 2013's Scenario Manager-indstilling på What-If Analysis-knappens rullemenu på fanen Data på båndet giver dig mulighed for at oprette og gemme sæt af forskellige inputværdier, der producerer forskellige beregnede resultater, navngivne scenarier . Fordi disse scenarier er gemt som en del af projektmappen, kan du bruge deres værdier til at spille hvad hvis blot ved at åbne Scenario Manager og få Excel til at vise scenariet i regnearket.
Efter at have opsat de forskellige scenarier for et regneark, kan du også få Excel til at lave en sammenfattende rapport, der viser både inputværdierne, der bruges i hvert scenarie, samt de resultater, de producerer i din formel.
Sådan opsætter du de forskellige scenarier i Excel 2013
Nøglen til at skabe de forskellige scenarier for en tabel er at identificere de forskellige celler i dataene, hvis værdier kan variere i hvert scenarie. Du vælger derefter disse celler (kendt som skiftende celler) i regnearket, før du åbner dialogboksen Scenariehåndtering ved at klikke på Data→Hvad hvis Analyse→Scenariohåndtering på båndet eller ved at trykke på Alt+AWS.
Nedenfor ser du Sales Forecast 2014-tabellen efter at have valgt de tre skiftende celler i regnearket - H3 med navnet Sales_Growth, H4 med navnet COGS (Cost of Goods) og H6 med navnet Expenses - og derefter åbnet Scenario Manager-dialogboksen (Alt+AWS) ).
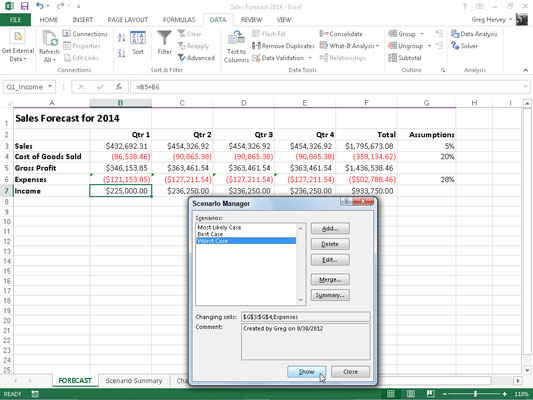
Lad os oprette tre scenarier ved hjælp af følgende sæt værdier for de tre skiftende celler:
-
Mest sandsynligt tilfælde, hvor Sales_Growth-procenten er 5 %, COGS er 20 %, og udgifter er 28 %
-
Bedste tilfælde, hvor Sales_Growth-procenten er 8 %, COGS er 18 %, og udgifter er 20 %
-
Worst case, hvor Sales_Growth-procenten er 2 %, COGS er 25 %, og udgifter er 35 %
For at oprette det første scenarie skal du klikke på knappen Tilføj i dialogboksen Scenariostyring for at åbne dialogboksen Tilføj scenarie, indtaste Mest sandsynligt tilfælde i boksen Scenarionavn og derefter klikke på OK. (Husk, at de tre celler, der aktuelt er valgt i regnearket, H3, H4 og H6, allerede er opført i tekstboksen Ændring af celler i denne dialogboks.)
Excel viser derefter dialogboksen Scenarioværdier, hvor du accepterer følgende værdier, der allerede er indtastet i hver af de tre tekstbokse (fra Sales Forecast 2014-tabellen), Sales_Growth, COGS og Expenses, før du klikker på knappen Tilføj:
-
0,05 i tekstboksen Salg_Vækst
-
0,2 i COGS tekstboks
-
0,28 i tekstboksen Udgifter
Tildel altid områdenavne til dine skiftende celler, før du begynder at oprette de forskellige scenarier, der bruger dem. På den måde viser Excel altid cellernes områdenavne i stedet for deres adresser i dialogboksen Scenarioværdier.
Når du har klikket på knappen Tilføj, viser Excel dialogboksen Tilføj scenarie igen, hvor du indtaster bedste tilfælde i boksen Scenarionavn og følgende værdier i dialogboksen Scenarioværdier:
-
0,08 i tekstboksen Sales_Growth
-
0,18 i COGS-tekstboksen
-
0,20 i tekstboksen Udgifter
Når du har foretaget disse ændringer, skal du klikke på knappen Tilføj igen. Hvis du gør dette, åbnes dialogboksen Tilføj scenarie, hvor du indtaster Worst Case som scenariets navn og følgende scenarieværdier:
-
0,02 i Sales_Growth-tekstboksen
-
0,25 i COGS-tekstboksen
-
0,35 i tekstboksen Udgifter
Fordi dette er det sidste scenarie, du vil tilføje, skal du klikke på OK-knappen i stedet for Tilføj. Hvis du gør dette, åbnes Scenariehåndtering-dialogboksen igen, denne gang viser navnene på alle tre scenarier - Mest sandsynlige, bedste tilfælde og værste tilfælde - i dens liste over scenarier.
For at få Excel til at tilslutte de skiftende værdier, der er tildelt til et af disse tre scenarier, i Sales Forecast 2014-tabellen, skal du klikke på scenariets navn i denne liste efterfulgt af knappen Vis.
Når du har tilføjet de forskellige scenarier for en tabel i dit regneark, skal du ikke glemme at gemme projektmappen efter at have lukket dialogboksen Scenario Manager. På den måde har du adgang til de forskellige scenarier, hver gang du åbner projektmappen i Excel ved blot at åbne Scenario Manager, vælge scenariets navn og klikke på knappen Vis.
Sådan fremstilles en Excel 2013-sammendragsrapport
Når du har tilføjet dine scenarier til en tabel i et regneark, kan du få Excel til at lave en sammenfattende rapport. Denne rapport viser de ændrede og resulterende værdier for ikke kun alle de scenarier, du har defineret, men også de aktuelle værdier, der er indtastet i de skiftende celler i regnearkstabellen på det tidspunkt, du genererer rapporten.
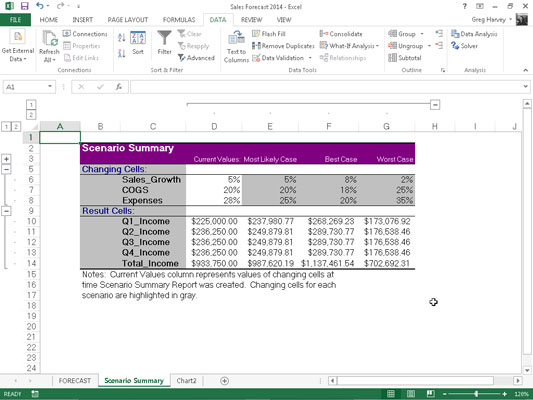
For at lave en oversigtsrapport skal du åbne dialogboksen Scenariostyring (Data→Hvad-hvis Analyse→Scenariostyring eller Alt+AWS) og derefter klikke på knappen Resume for at åbne dialogboksen Scenarieoversigt.
Denne dialogboks giver dig mulighed for at vælge mellem at oprette en (statisk) Scenarieoversigt (standard) og en (dynamisk) Scenario-pivottabelrapport. Du kan også ændre celleområdet i tabellen, der er inkluderet i sektionen Resultatceller i oversigtsrapporten ved at justere celleområdet i tekstfeltet Resultatceller, før du klikker på OK for at generere rapporten.
Når du har klikket på OK, opretter Excel oversigtsrapporten for de ændrede værdier i alle scenarierne (og det aktuelle regneark) sammen med de beregnede værdier i resultatcellerne på et nyt regneark (kaldet Scenario Summary). Du kan derefter omdøbe og omplacere regnearket Scenariooversigt, før du gemmer det som en del af projektmappefilen.