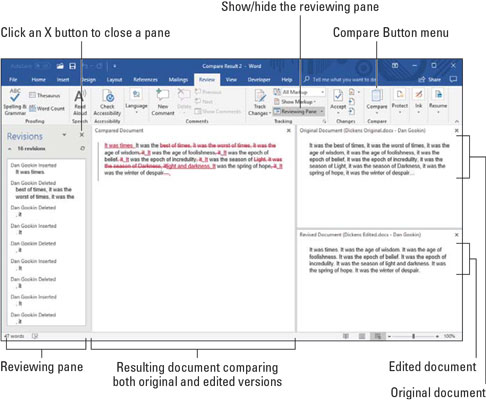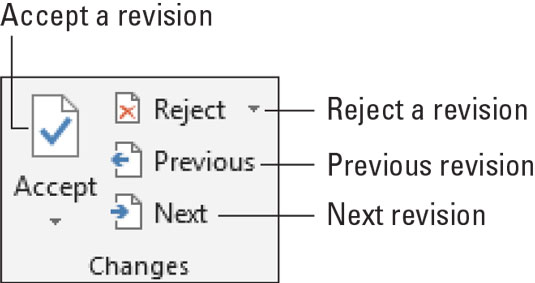Alle gode forfattere bør nyde feedback. Alligevel vil jeg gerne vide, hvad der er blevet gjort ved min tekst, ikke kun for at se effekten, men også for at lære noget. Words revisionssporingsværktøjer gør en sådan gennemgang mulig.
Sådan sammenlignes to versioner af et Microsoft Word-dokument
Du har den originale kopi af dit dokument - de ting, du skrev. Du har også den kopi, som Brianne, den sjælløse automat fra juridisk afdeling, har arbejdet over. Din opgave er at sammenligne dem for at se præcis, hvad der er blevet ændret fra originalen. Her er hvad du skal gøre:
Klik på fanen Gennemse.
I gruppen Sammenlign skal du vælge Sammenlign → Sammenlign.
Dialogboksen Sammenlign dokumenter vises.
Vælg det originale dokument fra rullelisten Originalt dokument.
Listen viser nyligt åbnede eller gemte dokumenter. Vælg en, eller brug punktet Gennemse til at kalde dialogboksen Åbn frem og søge efter dokumentet.
Vælg det redigerede dokument fra rullelisten Revideret dokument.
Vælg dokumentet fra listen, eller brug punktet Gennemse til at finde det ændrede, ændrede eller forvanskede dokument.
Klik på OK.
Word sammenligner de to dokumenter. Ændringerne vises i et firedobbelt opdelt vindue, som vist. Denne præsentation er faktisk et tredje dokument med titlen Sammenlign resultat.
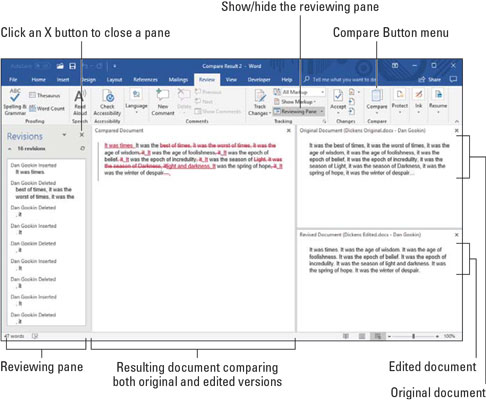
De skamfulde ændringer viser sig her.
Kig på det! Gennemgå ændringerne i din uberørte prosa af de barbariske indgribere: Rulning synkroniseres mellem alle tre dokumenter: original, redigeret og sammenlignet. Klik på en ændring i gennemgangsruden (vist til venstre) for hurtigt at se, hvilken del af dit dokument, der blev foldet, spindlet eller lemlæstet.
- Ændret tekst fremhæves på to måder: Tilføjet tekst er understreget. Fjernet tekst vises i gennemstreget stil.
- Du kan bekræfte eller afvise ændringerne i dokumentet Sammenlign resultat, ligesom du ville gøre, når du sporer ændringer manuelt.
Sådan spores ændringer, som de er lavet i Microsoft Word

For at være en venlig og blid samarbejdspartner, skal du aktivere Words sporingsfunktion, før du foretager ændringer i en andens tekst: Klik på fanen Gennemse, og i gruppen Sporing skal du klikke på knappen Spor ændringer, vist i margenen. Fra det tidspunkt er alle ændringer, der foretages i dokumentet, farvekodede baseret på, hvem der foretager ændringerne, og hvilket niveau af markering, der vises:
- For Simple Markup vises en farvekodet bjælke til venstre for et afsnit, hvilket indikerer, at der er foretaget en ændring.
- For All Markup er ny tekst farvekodet, afhængigt af hvem der har foretaget ændringerne. Tilføjet tekst vises understreget, og slettet tekst vises som gennemstreget. Disse tekstfremhævninger kaldes revisionsmærker . De er ikke tekstformateringsattributter.
- For No Markup spores ændringerne, men vises ikke i dokumentet. Dette er en fantastisk indstilling at vælge for den mindste mængde af distraktion. (Revisionsmærkerne kan ses ved at vælge All Markup i stedet for Ingen Markup.)
Word fortsætter med at spore ændringer og redigeringer i dokumentet, indtil du slår Spor ændringer fra. For at gøre det skal du klikke på knappen Spor ændringer igen.
Selvom knappen Spor ændringer vises fremhævet, mens funktionen er aktiv, er en bedre måde at kontrollere - og bruge - denne funktion på at aktivere indstillingen Sporindstillinger på statuslinjen. For at indstille denne indstilling skal du højreklikke på statuslinjen og vælge Spor ændringer. Som en bonus kan du klikke på dette punkt på statuslinjen for at aktivere eller deaktivere revisionsmærker i dokumentet.
Sådan gennemgår du ændringer i Microsoft Word
Når dit dårlige, slap dokument er returneret til dig, er den bedste måde at gennemgå den påførte skade ved at bruge kommandoerne på fanen Gennemse, der findes i gruppen Ændringer. Disse kommandoer er illustreret her; afhængigt af vinduets størrelse kan du muligvis se tekst, der forklarer, hvad hver enkelt gør.
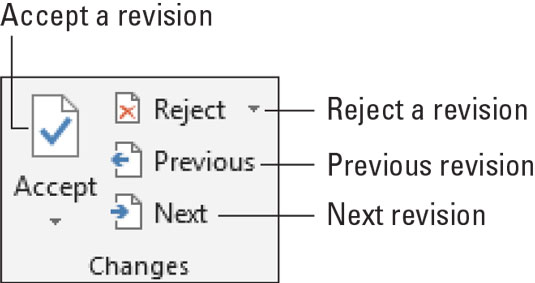
Knapper til gennemgang af ændringer.
For at gennemgå ændringer i hele dokumentet skal du klikke på knapperne Næste eller Forrige. Klik på en knap for at hoppe fra en ændring i teksten til den næste ændring.
Klik på Accepter-knappen, når du tolererer ændringen. Klik på knappen Afvis for at afvise en ændring. Når du har klikket på en af knapperne, ser du øjeblikkeligt den næste ændring i dokumentet, indtil alle ændringerne er behandlet.
- Knapperne Accepter og Afvis er vært for menuer med kommandoer, der accepterer eller afviser alle ændringer i dit dokument i ét hug. Det eneste der mangler er "swoop!" lyd, når du bruger disse kommandoer.
- Du kan se en oversigt over ændringer ved at tilkalde revisionsruden: På fanen Gennemgang i gruppen Sporing skal du klikke på knappen Gennemgangsrude. Revisionsruden viser ikke ændringerne i kontekst, men den viser hver enkelt. Klik på et element i revisionsruden for at hoppe til hver ændring i dokumentet.
- For at se ændringer i teksten skal du sørge for at vælge kommandoen Alle markeringer fra menuknappen Vis til gennemsyn.
- Når du fjoller, mens du godkender eller afviser en ændring, skal du trykke på Ctrl+Z for at fortryde.
- Du kan også højreklikke på et revisionsmærke for at acceptere eller afvise det.