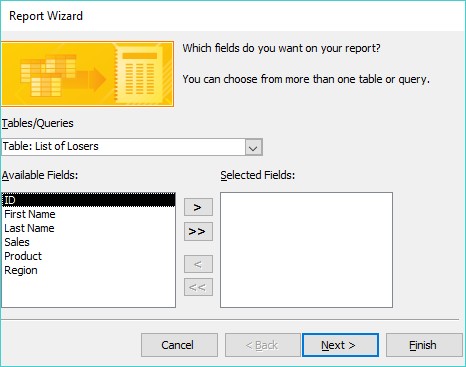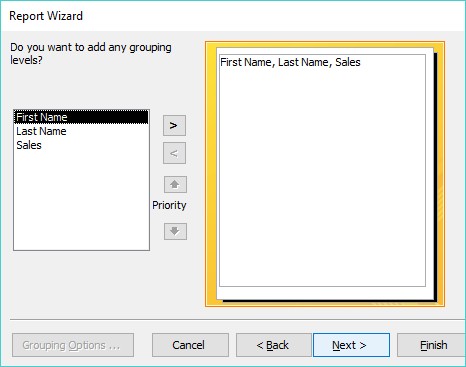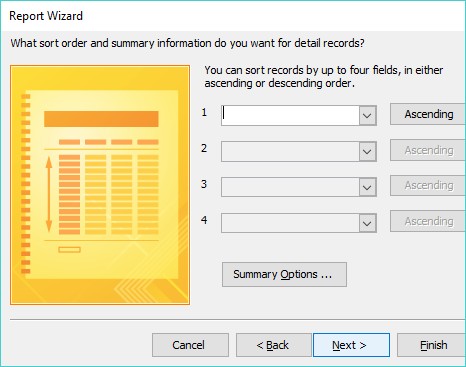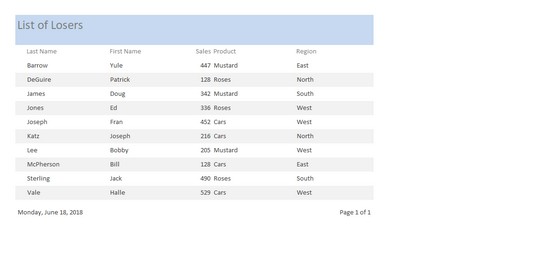Den nemmeste måde at oprette en rapport i Access på er at bruge rapportguiden, som guider dig trin for trin gennem at arrangere og vælge, hvilke data der skal udskrives på en rapport. Følg disse trin for at bruge rapportguiden i Access:
Klik på fanen Opret.
Klik på ikonet Rapportguide i gruppen Rapporter.
Dialogboksen Report Wizard vises.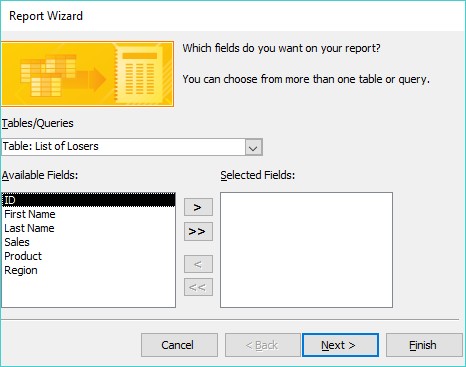
Rapportguiden lader dig vælge, hvor du vil hente dine data til din rapport.
Klik på i listeboksen Tabeller/Forespørgsler, og vælg den tabel eller forespørgsel, der indeholder de data, du vil udskrive i en rapport.
Klik på et felt i feltet Tilgængelige felter, og klik derefter på knappen >.
Gentag dette trin for hvert ekstra felt, du vil have vist i din rapport.
Klik på Næste.
En anden dialogboks vises, hvor du bliver spurgt, om du vil gruppere dine data efter et bestemt felt, såsom efter fornavn, efternavn eller salg.
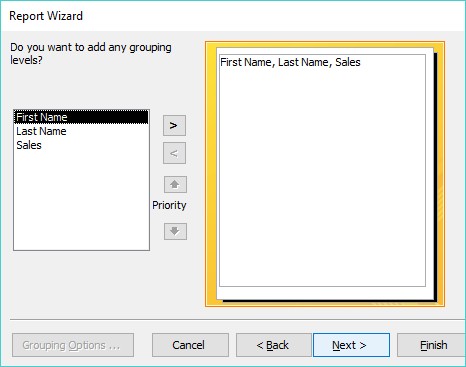
En rapport kan gruppere data under kategorier, så du kan se alle dine data arrangeret efter et bestemt felt.
Klik på et feltnavn, der vises i boksen, og klik derefter på knappen >.
Gentag dette trin for hvert ekstra felt, du vil bruge til at gruppere dine data i rapporten.
Klik på Næste.
En anden dialogboks vises, hvor du bliver bedt om at vælge op til fire felter, der skal bruges til at sortere dine data i din rapport.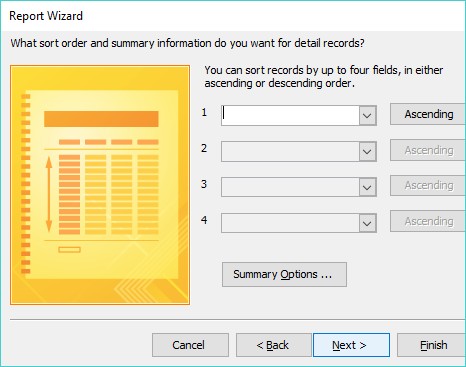
Du kan sortere dataene i din rapport ved at bruge op til fire felter.
Klik i en liste, og vælg et felt for at sortere dine data.
Data vil blive sorteret efter den rækkefølge, der er valgt her for hvert ekstra felt, du sorterer på.
(Valgfrit) Klik på knappen Stigende for at ændre sorteringskriterierne fra Stigende til Faldende og omvendt.
Klik på Næste.
Der vises en anden dialogboks, der spørger dig, hvordan du opretter din rapport.

Rapportguiden tilbyder forskellige muligheder for at få din rapport til at se læsbar ud.
I Layout-gruppen. vælg en alternativknap, såsom Stepped eller Block.
Du kan muligvis se forskellige muligheder afhængigt af de felter, du valgte i de foregående trin.
(Valgfrit) I gruppen Retning skal du vælge alternativknappen Portræt eller Landskab.
Klik på Næste.
En anden dialogboks vises, der beder om et beskrivende navn til din rapport.
Indtast et beskrivende navn til din rapport, og klik derefter på Udfør.
Access viser din rapport.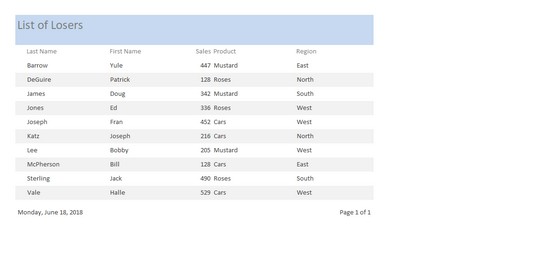
Access viser din rapport.
For at se din rapport igen skal du dobbeltklikke på rapportnavnet i venstre rude i vinduet Access
Hvis du ændrer data, kan du se disse opdaterede ændringer i din rapport ved at følge disse trin:
Højreklik på den fane, der repræsenterer din aktuelt viste rapport.
En pop op-menu vises.
Vælg Luk.
Dobbeltklik på rapportnavnet i venstre rude i Access-vinduet.
Din valgte rapport vises igen og viser alle data, du har opdateret eller ændret siden sidste gang, du så rapporten.
Access opdaterer ikke automatisk dine rapporter, bare fordi du har ændret data, som rapporten viser.