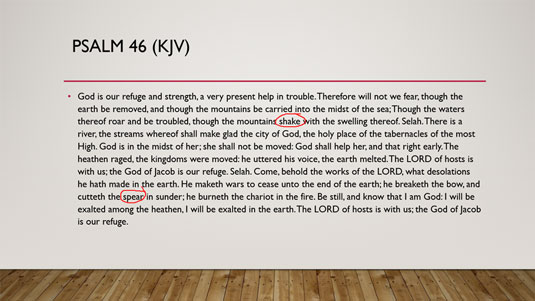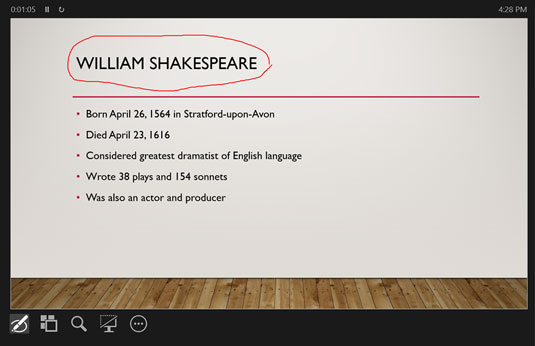Præsentationsvisning i Microsoft PowerPoint 2019 har flere ikoner, der er nyttige under din præsentation, som beskrevet i de følgende afsnit.
Sådan bruger du Laser Pointer-funktionen i PowerPoint
Laser Pointer-funktionen viser en lys rød prik på skærmen, som du kan flytte rundt på ved at bevæge musen. Det er ikke helt så godt som at bruge en rigtig laserpointer, men hvis du ikke tilfældigvis har en, vil PowerPoint-lasermarkøren gøre det. Følgende figur viser lasermarkøren i aktion.
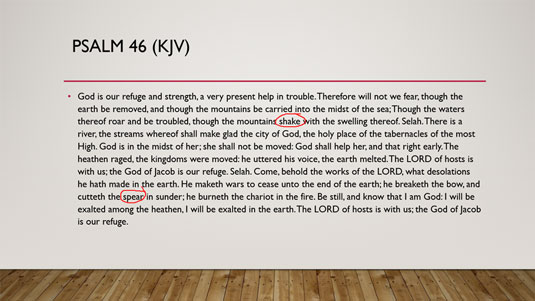
Brug af laserpointer.

Du kan aktivere lasermarkøren på tre måder:
- Den første er at klikke eller trykke på knappen Pen og Laser Pointer i præsentationsvisning (vist i margenen) og derefter vælge Laser Pointer. Brug derefter musen til at flytte lasermarkøren rundt på diaset.
- Den anden måde at aktivere lasermarkøren på er at holde Ctrl-tasten nede, derefter klikke og holde venstre museknap nede og flytte musen. Lasermarkøren vises på skærmen og bevæger sig, mens du bevæger musen.
- Den tredje metode gælder kun, hvis du bruger en tablet-computer eller en computer med en berøringsfølsom skærm: Bare tryk fast på sliden; lasermarkøren vises. Du kan derefter trække den rundt med din finger. Løft fingeren fra skærmen for at skjule markøren.
Når du slipper venstre museknap, forsvinder lasermarkøren.
Sådan skriver du på dine PowerPoint-dias
Du kan doodle på dine dias for at henlede dit publikums opmærksomhed på en bestemt del af diaset. For eksempel viser denne figur et dias, hvorpå jeg har tegnet to cirkler for at angive de dele af Salme 46, der viser Shakespeares navn.
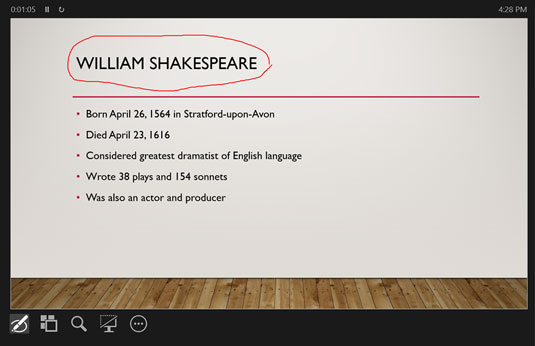
Brug af penneværktøjet.
For at bruge penneværktøjet til at tegne på et dias skal du klikke på knappen Pen og lasermarkør i præsentationsvisning og vælge penværktøjet. Brug derefter musen til at tegne på diaset, hold venstre knap nede og træk musen rundt så godt du kan for at sætte dit præg.
Her er nogle yderligere tanker, der er værd at nævne:
- I stedet for en solid pen, kan du også bruge en gennemsigtig highlighter. Vælg blot highlighter-værktøjet i stedet for pen-værktøjet, og brug derefter musen til at markere på diaset. Bemærk, at Highlighter-værktøjet fungerer bedst på dias, der har en lys baggrund.
- Hvis du vil, kan du ændre farven på de mærker, som penneværktøjet efterlader. Klik på knappen Pen og lasermarkør, og vælg derefter Blækfarve og vælg den farve, du vil bruge.
- Når du er færdig med din præsentation, får du mulighed for at beholde dine doodles som anmærkninger i din præsentation. Så behøver du ikke tegne krusedullerne igen næste gang.
- På en touchscreen-enhed finder du yderligere knapper i nederste venstre hjørne af præsentationen til at hente lasermarkøren, pen, highlighter og så videre.