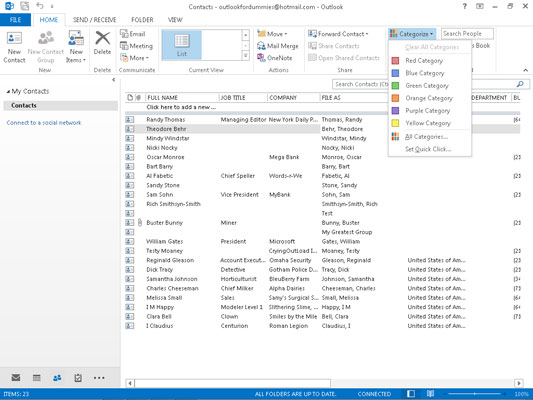Kategorier-funktionen i Outlook er designet til at hjælpe dig med at fortælle, hvad der haster, og hvad der kan vente. Der er meget værdi i en god samling af information. Du kan dog ikke presse den fulde værdi ud af en liste over kontakter eller opgaver, hvis du ikke kan få hurtigt styr på, hvilke elementer der er vigtige, og hvilke der ikke er.
Tildel en kategori i Outlook 2013
Når du først konfigurerer Outlook, kan du finde ud af, hvilke kategorier der er tilgængelige ved at klikke på knappen Kategoriser på fanen Hjem. Kategoriser-knappen ligner en lille, flerfarvet tic-tac-toe-firkant. Flere andre Outlook-moduler viser også knappen Kategoriser; det gør det samme arbejde, hvor end du finder det.
Ved at klikke på knappen Kategoriser åbnes en liste over (overraskelse!) kategorier, hver opkaldt efter en farve. Hvis du blot vil farvekode dine varer fra standarden, er processen ret enkel.
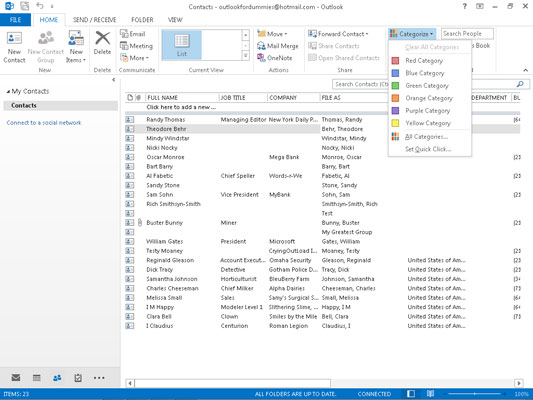
Følg disse trin for at tildele en kategori til et element:
Klik på det element, du vil kategorisere.
Elementet er fremhævet.
Klik på knappen Kategoriser og vælg fra listen.
En farvet blok vises i elementet for at angive, hvilken kategori du har valgt.
Du kan tildele flere kategorier til hvert element, selvom det kan være mere forvirrende at sætte for mange på et element end at tildele ingen kategorier overhovedet.
Omdøb en kategori i Outlook
Du kan huske, hvad hver Outlook-kategorifarve betyder, hvis du vil, men det ville sandsynligvis være lettere at omdøbe kategorier til bestemte farver:
Klik på knappen Kategoriser, og vælg Alle kategorier.
Dialogboksen Farvekategorier vises.
Klik på den kategori, du vil omdøbe.
Den kategori, du vælger, er fremhævet.
Klik på Omdøb.
Den kategori, du valgte, er omgivet af en boks for at vise, at du kan redigere den.
Indtast det nye navn, du vil tildele den kategori.
Det navn, du indtaster, vises i stedet for det gamle navn.
Klik på OK.
Dialogboksen Farvekategorier lukkes.
Hvis du ændrer navnet på en kategori, som du allerede havde tildelt nogle Outlook-elementer, ændres det kategorinavn automatisk på disse elementer.
Skift en kategorifarve i Outlook
Du kan ændre farven på en kategori såvel som dens navn. At tildele mindeværdige farver kan give vigtige fingerpeg om, hvordan dit arbejde går, eller hvor godt du følger med i de aktuelle projekter.
Følg disse trin for at ændre farven på en kategori:
Klik på knappen Kategoriser, og vælg Alle kategorier.
Dialogboksen Farvekategorier vises.
Klik på den kategori, som du vil tildele en ny farve.
Den kategori, du vælger, er fremhævet.
Klik på knappen Farve.
Der vises en rullemenu, der viser de farver, du kan vælge.
Klik på den farve, du vil tildele.
Den farve, du valgte, vises i stedet for den gamle farve.
Klik på OK.
Dialogboksen Farvekategorier lukkes.
Du kan vælge Ingen og oprette en farveløs kategori. Det er lidt trist, men hvis det passer til dit humør, så gå efter det. En mulig grund til at oprette farveløse kategorier er, at Outlook kun tilbyder 25 farver, og du kan have mere end 25 kategorier. Men når du er kommet forbi 25 kategorier, kan du overveje at skære ned på antallet af kategorier for at mindske forvirringen.
Tildel en kategorigenvejstast i Outlook
Du kan give hver kategori en genvejstast, som giver dig mulighed for at tildele en kategori uden at røre din mus. Det er meget praktisk, når du vil zoome gennem en skærm fuld af e-mail-beskeder eller opgaver og sætte alt i en eller anden form.
Følg disse trin for at tildele en genvejstast til en kategori:
Klik på knappen Kategoriser, og vælg Alle kategorier.
Dialogboksen Farvekategorier vises.
Klik på den kategori, du vil tildele en genvejstast til.
Den kategori, du vælger, er fremhævet for at vise, at du har valgt den.
Klik på genvejstastmenuen.
Listen over genvejstaster vises.
Klik på den genvejstast, du vil tildele.
Navnet på den genvejstast, du valgte, vises til højre for kategorien.
Klik på OK.
Du kan ikke tildele mere end én genvejstast til en kategori; det ville være forvirrende. Du kan dog tildele mere end én kategori til et element.