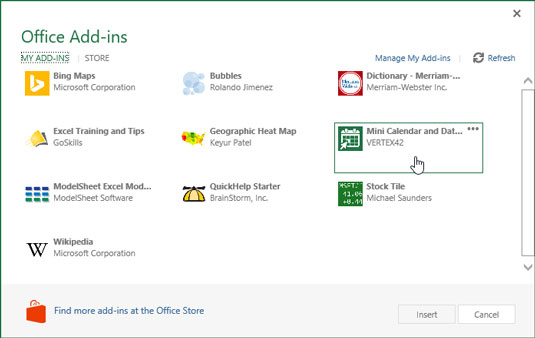Excel 2016 understøtter brugen af Office-tilføjelser til at hjælpe dig med at bygge dine regneark. Office-tilføjelsesprogrammer er små applikationsprogrammer, der kører inden for specifikke Office 2016-programmer, såsom Excel, og øger særlig funktionalitet for at fremme større produktivitet.
Der er Office-tilføjelser til at hjælpe dig med at lære om Excels funktioner, slå ord op i Merriam-Webster- ordbogen og endda indtaste datoer i dit regneark ved at vælge dem i en kalender. Mange af Office-tilføjelserne til Excel 2016 er tilgængelige gratis, mens andre tilbydes i en prøveperiode, hvorefter du kan købe dem fra Office Store til en lille pris.
For at bruge nogen af disse Office-tilføjelser i Excel 2016 skal du først installere dem ved at følge disse trin:
Vælg indstillingen Mine tilføjelser på knappen Tilføjelser på fanen Indsæt på båndet; klik derefter på indstillingen Se alle i rullemenuen (eller tryk på Alt+NZ1APS).
Excel åbner Office-dialogboksen Tilføjelsesprogrammer, der indeholder knapperne Mine tilføjelser og Butik, sammen med miniaturebilleder af alle Office-tilføjelsesprogrammer, der allerede er installeret og klar til at indsætte i den aktuelle Excel-projektmappe.
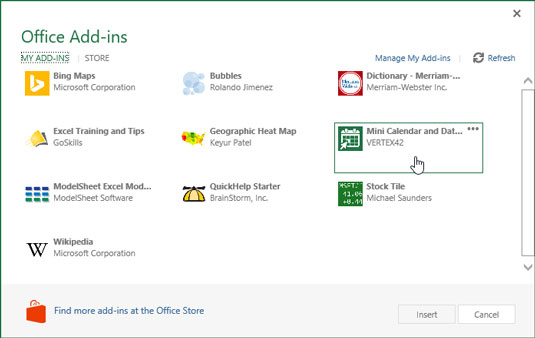
Indsættelse af Mini-kalender og Datovælger Office-appen i et Excel-regneark.
For at installere nye Office-tilføjelser skal du klikke på knappen Store i dialogboksen Office-tilføjelser.
Excel opretter forbindelse til Office Store, og din Office-tilføjelsesdialogboks viser miniaturebilleder af tilgængelige tilføjelsesprogrammer til Excel. Disse miniaturebilleder er organiseret efter bestemte kategorier lige fra Få arbejdet gjort med Office til Opdag fantastisk referenceindhold i hovedområdet i dialogboksen. Derudover ser du navnene på generelle kategorier, lige fra Alle ned til Visualisering, som du kan vælge i en kolonne i venstre side af dialogboksen.
For at vise flere Office-tilføjelser i en bestemt kategori, såsom Visualiser oplysninger på nye måder eller Redaktørens valg, skal du klikke på linket Se mere; for at se Office-tilføjelsesprogrammer i andre generelle kategorier, såsom CRM eller Data Analytics, skal du klikke på linket i kategorilisten til venstre.
Når du finder et tilføjelsesprogram, som du måske vil installere i en af kategorierne, skal du klikke på dets thumbnail.
Dialogboksen Office Add-in viser oplysninger om det Office Add-in, du har valgt, inklusive navnet på tilføjelsesprogrammets skaber, dets vurdering, hvordan det fungerer med dine Excel-data, og hvorvidt det kan sende data over internettet. .
For at installere tilføjelsen skal du klikke på knappen Stol på det; Klik på Annuller for at vende tilbage til listen over foreslåede tilføjelser i Office Add-ins Store.
Når du klikker på knappen Stol på det for at få et gratis Office-tilføjelsesprogram, lukker Excel dialogboksen Office-tilføjelsesprogrammer og downloader tilføjelsesprogrammet i det aktuelle regneark, som du kan bruge. Det føjer også Office-tilføjelsesprogrammet til listen over installerede Office-tilføjelsesprogrammer på fanen Mine tilføjelsesprogrammer i dialogboksen Office-tilføjelsesprogrammer.
Når det er installeret, kan du indsætte det Office-tilføjelsesprogram, du vil bruge, i ethvert åbent regneark. For at gøre dette skal du følge disse trin:
Hvis dialogboksen Office-tilføjelser i øjeblikket ikke er åben i Excel, skal du åbne den ved at klikke på Indsæt → Tilføjelser → Mine tilføjelsesprogrammer → Se alle eller trykke på Alt+NZ1APS.
Excel viser alle Office-tilføjelsesprogrammer, der i øjeblikket er installeret i Excel 2016, på fanen Mine tilføjelsesprogrammer i dialogboksen Office-tilføjelser.
Klik på det Office-tilføjelsesprogram, du vil bruge i dit regneark, for at vælge det, og klik derefter på knappen Indsæt, eller tryk på Enter.
Excel indsætter derefter Office-tilføjelsesprogrammet i dit nuværende regneark, så du kan begynde at bruge dets funktioner.
Nogle Office-tilføjelsesprogrammer, såsom Merriam-Webster Dictionary og QuickHelp Starter, åbner i opgaveruder forankret i højre side af regnearksvinduet. Andre, såsom Bing-kort og minikalenderen og datovælgeren, åbnes som grafiske objekter, der svæver over regnearket.
For at lukke Office-tilføjelsesprogrammer, der åbner i dokkede opgaveruder, skal du blot klikke på rudens Luk-knap. For at lukke Office-tilføjelsesprogrammer, der åbner som flydende grafiske objekter, skal du vælge grafikken og derefter trykke på Delete-tasten (bare rolig - hvis du gør dette, lukkes kun appen uden at afinstallere den).
Bemærk, at når du er begyndt at bruge forskellige Office-tilføjelser i Excel, føjes de til afsnittet Nyligt brugte tilføjelsesprogrammer i rullemenuen Mine tilføjelsesprogrammer. Du kan derefter hurtigt genåbne ethvert lukket Office-tilføjelsesprogram, der vises i denne menu, blot ved at klikke på det.
Hvis du ikke kan se nogen af dine installerede apps i dialogboksen Office-tilføjelsesprogrammer efter at have klikket på linket Mine tilføjelser, skal du klikke på linket Opdater for at opdatere listen. Brug linket Administrer mine apps i denne dialogboks til at holde styr på alle de Office-tilføjelser, du har installeret til Office 2016 og SharePoint, samt afinstallere eventuelle tilføjelser, som du ikke længere bruger.