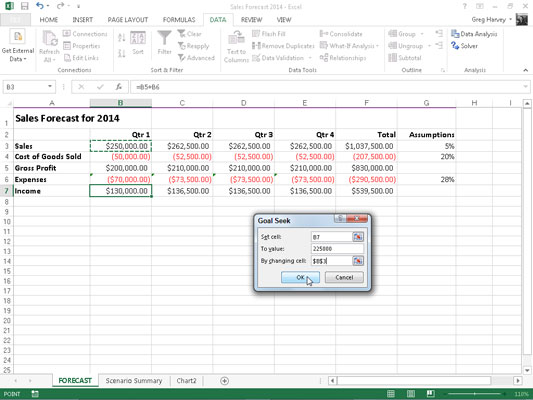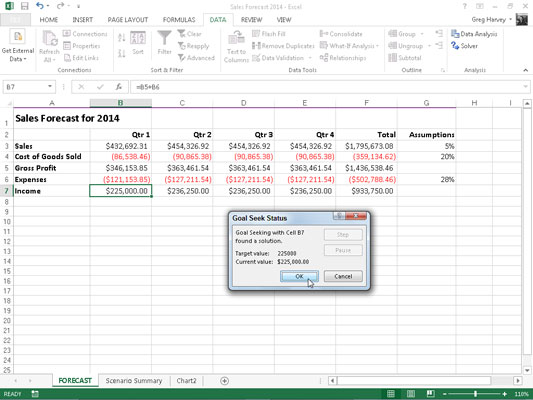Når du skal lave analyser, bruger du Excel 2013's Goal Seek-funktion til at finde de inputværdier, der er nødvendige for at nå det ønskede mål. Nogle gange, når du laver hvad hvis-analyse, har du et bestemt resultat i tankerne, såsom et målsalgsbeløb eller vækstprocent.
For at bruge målsøgningsfunktionen, som findes på rullemenuen Hvad-hvis-analyse-knappen, skal du vælge den celle, der indeholder formlen, der returnerer det resultat, du søger (omtalt som den indstillede celle i dialogboksen Målsøgning ). Angiv derefter den målværdi, du ønsker, at formlen skal returnere, samt placeringen af den inputværdi, som Excel kan ændre for at nå dette mål.
Nedenfor kan du se, hvordan du kan bruge funktionen Goal Seek til at finde ud af, hvor meget salget skal stige for at realisere første kvartals nettoindtægt på $225.000 (givet en vis vækst, vareomkostninger og udgiftsantagelser) i en salgsprognosetabel.
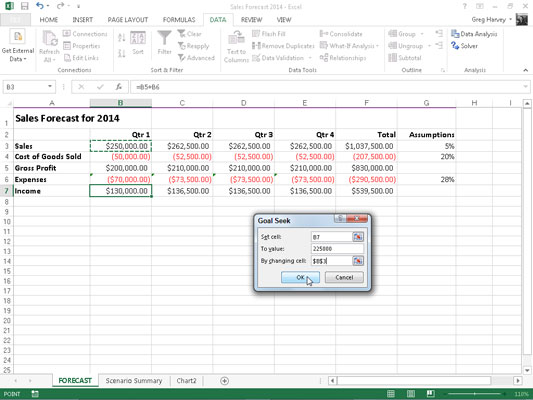
For at finde ud af, hvor meget salget skal stige for at returnere en nettoindkomst på $225.000 i første kvartal, skal du vælge celle B7, som indeholder formlen, der beregner prognosen for første kvartal af 2014, før du klikker på Data→Hvad hvis-analyse→Målsøgning på båndet eller tryk på Alt+AWG.
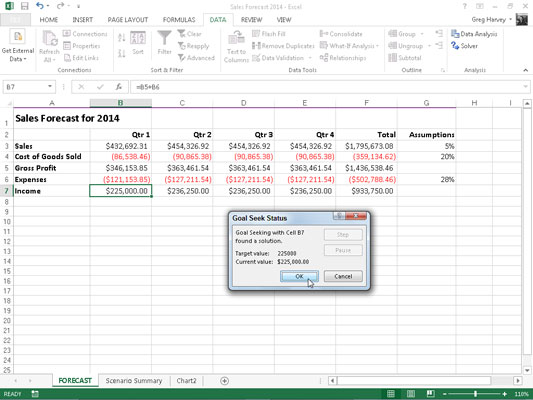
Denne handling åbner dialogboksen Målsøgning. Fordi celle B7 er den aktive celle, når du åbner denne dialogboks, indeholder tekstboksen Indstil celle allerede cellereferencen B7. Du klikker derefter på tekstfeltet Til værdi og indtaster 225000 som mål. Klik derefter på tekstboksen Ved at ændre celle, og klik på celle B3 i regnearket for at indtaste den absolutte celleadresse, $B$3.
Du kan se dialogboksen Målsøgningsstatus, der vises, når du klikker på OK i dialogboksen Målsøgning for at få Excel til at gå videre og justere salgstallet for at nå dit ønskede indkomsttal. Excel øger salget i celle B3 fra $250.000 til $432.692,31, hvilket igen returnerer $225.000 som indkomsten i celle B7.
Dialogboksen Målsøgningsstatus informerer dig om, at målsøgning har fundet en løsning, og at den aktuelle værdi og målværdi nu er den samme. Når dette ikke er tilfældet, bliver knapperne Trin og Pause i dialogboksen aktive, og du kan få Excel til at udføre yderligere gentagelser for at forsøge at indsnævre og i sidste ende eliminere afstanden mellem målværdien og den aktuelle værdi.
Hvis du vil beholde de indtastede værdier i regnearket som et resultat af målsøgning, skal du klikke på OK for at lukke dialogboksen Målsøgningsstatus. Hvis du vil vende tilbage til de oprindelige værdier, skal du i stedet klikke på knappen Annuller.
For at skifte mellem "efter"- og "før"-værdierne, når du har lukket dialogboksen Målsøgningsstatus, skal du klikke på Fortryd-knappen eller trykke på Ctrl+Z for at få vist de originale værdier før målsøgning og klikke på Gentag-knappen eller trykke på Ctrl+ Y for at vise værdierne fremkaldt af den målsøgende løsning.