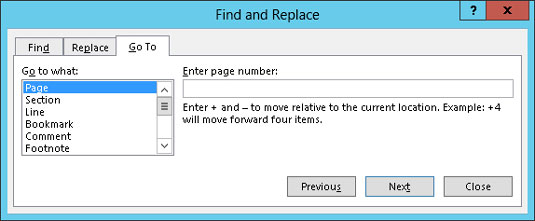Nøglen til at udføre mange tricks i Word 2013 er at vide, hvordan man flytter indsættelsesmarkøren til det nøjagtige sted, du ønsker. Skønheden ved tekstbehandlingsprogrammet er, at du kan redigere enhver del af dit dokument; du behøver ikke altid at arbejde i "slutningen".
Det er vigtigt at flytte indsætningsmarkøren! Videnskabelige undersøgelser har vist, at det ikke nytter noget at se på computerskærmen. Så hårdt du ønsker, vises ny tekst kun ved indsættelsesmarkøren. Og den tekst, du redigerer eller sletter? Ja, indsættelsesmarkørens placering er også vigtig der. Det er klart, at det er en stor sag at vide, hvordan man flytter indsættelsesmarkøren.
Kommando indsættelsesmarkøren
Den nemmeste måde at placere indsættelsesmarkøren præcis, hvor du vil have den, er ved at pege med musen på det sted i din tekst og derefter klikke på museknappen. Peg, klik, flyt indsættelsesmarkøren. Enkel.
Hvis du har en touchscreen-skærm eller bruger en tablet, kan du flytte indsættelsesmarkøren til en hvilken som helst specifik placering ved at trykke på teksten med din finger. Brug cirklen, der vises under indsættelsesmarkøren til præcis placering.
Bevæg dig i små trin
Ved korte hop er der intet, der slår at bruge tastaturets piletaster til hurtigt at flytte indsætningsmarkøren rundt i et dokument. De fire grundlæggende piletaster flytter indsættelsesmarkøren op, ned, til højre og venstre:
| Tryk på denne tast |
For at flytte indsætningsmarkøren |
| ↑ |
Op til den foregående tekstlinje |
| ↓ |
Ned til næste tekstlinje |
| → |
Lige til næste karakter |
| ← |
Venstre til det foregående tegn |
At flytte markøren sletter ikke tegn.
Hvis du trykker og holder Ctrl (Control)-tasten nede og derefter trykker på en piletast, går du ind i Jump-tilstand. Den forfriskende indsættelsesmarkør springer desperat i alle fire retninger:
| Tryk på denne tastekombination |
For at flytte indsætningsmarkøren |
| Ctrl+↑ |
Indtil begyndelsen af forrige afsnit |
| Ctrl+↓ |
Ned til begyndelsen af næste afsnit |
| Ctrl+→ |
Lige til starten (første bogstav) af det næste ord |
| Ctrl+← |
Venstre til starten (første bogstav) i det forrige ord |
Du kan bruge begge sæt piletaster på computerens tastatur, men når du bruger det numeriske tastatur, skal du sørge for, at Num Lock-lampen er slukket. Gør dette ved at trykke på Num Lock-tasten. Hvis du ikke gør det, ser du tal i din tekst i stedet for indsættelsesmarkøren, der danser over det hele - sådan her.
Flyt fra start til slut
Indsættelsesmarkøren bøjer sig også for tryk fra disse markørtaster uden pile på dem. Det første par består af End og Home, som flytter indsættelsesmarkøren til starten eller slutningen af noget, afhængigt af hvordan End og Home bruges:
| Tryk på denne tast eller kombination |
For at piske indsætningsmarkøren |
| Ende |
Til slutningen af en tekstlinje |
| Hjem |
Til begyndelsen af en tekstlinje |
| Ctrl+End |
Til slutningen af dokumentet |
| Ctrl+Hjem |
Til toppen af dokumentet |
De resterende markørtaster er Page Up eller PgUp-tasten og Page Down- eller PgDn-tasten. Som du måske gætter, flyttes brugen af disse taster ikke op eller ned på en side i dit dokument. Nix. I stedet glider de gennem dit dokument én skærm ad gangen. Her er oversigten:
| Tryk på denne tast eller kombination |
For at piske indsætningsmarkøren |
| PgUp |
En skærm op eller til toppen af dit dokument, hvis du
tilfældigvis er i nærheden af det |
| PgDn |
Ned én skærm eller til slutningen af dokumentet, hvis du tilfældigvis
er i nærheden af det |
| Ctrl+Alt+PgUp |
Til toppen af den aktuelle skærm |
| Ctrl+Alt+PgDn |
Til bunden af den aktuelle skærm |
Tastekombinationerne for at flytte til toppen eller bunden af den aktuelle skærm er Ctrl+Alt+PgUp og Ctrl+Alt+PgDn. Det er Ctrl+Alt, ikke kun Ctrl-tasten. Og ja, få mennesker bruger disse kommandoer.
Du kan blive fristet til at bruge Ctrl+PgUp og Ctrl+PgDn, men gør det ikke: Disse tastaturgenveje fungerer med kommandoen Find.
Gå tilbage til hvor du engang redigerede
I betragtning af alle de forskellige kommandoer til at flytte indsætningsmarkøren, er det meget muligt at lave en fejl og ikke vide, hvor du er i et dokument. Ja, sandelig, indsættelsesmarkøren er gået, hvor ingen indsættelsesmarkør er gået før.
I stedet for at klikke hælene sammen tre gange og prøve at komme tilbage på ønskemåden, husk bare denne tastaturkombination:
Skift+F5
Ved at trykke på Shift+F5-tasterne tvinges Word til at vende tilbage til det sidste sted, du redigerede. Du kan gøre dette så mange som tre gange, før cyklussen gentages. Men den første gang skulle få dig tilbage til hvor du var, før du gik vild.
Gå til hvor som helst med Go To-kommandoen
Words Go To-kommando giver dig mulighed for at sende indsættelsesmarkøren til en bestemt side eller linje eller til placeringen af en række interessante elementer, som Word potentielt kan proppe ind i dit dokument. Gå til kommandoen er din tekstbehandling teleporter til hvor som helst.
For at bruge kommandoen Gå til skal du klikke på knappen Find i redigeringsgruppen på fanen Hjem. Vælg kommandoen Gå til i menuen. Eller du kan bruge Ctrl+G-tastaturgenvejen. Uanset hvad, vises fanen Gå til i dialogboksen Find og erstat.
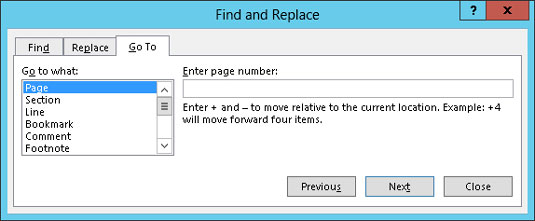
Vælg hvilket element du vil gå til, såsom en side, fra rullelisten i venstre side af dialogboksen. Indtast derefter de relevante oplysninger, såsom et sidetal, i boksen til højre i dialogboksen. Klik på knappen Gå til for at gå til den pågældende placering.
Skriv for eksempel 14 i feltet og tryk på Enter, og du går til side 14 — hvis du har en side 14 at gå til.
Bemærk, at du kan gå til en side i forhold til den aktuelle side. Hvis du f.eks. vil gå tre sider frem, skal du vælge Side og skrive +3 . For at gå 12 sider tilbage skal du skrive -12 i boksen.