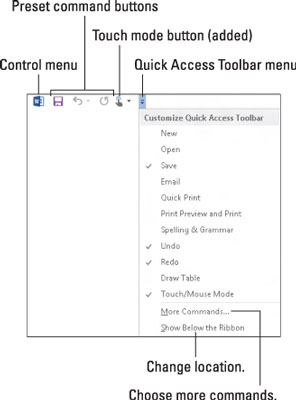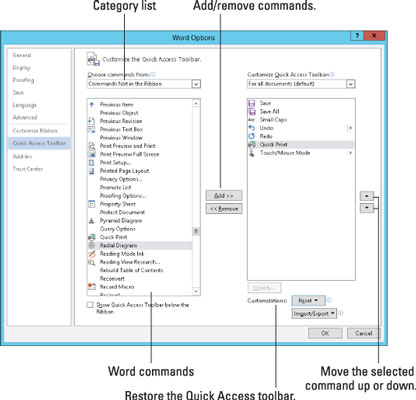Selvom Word 2012 ikke er helt så fleksibel med værktøjslinjer, giver det dig stadig mulighed for at kontrollere nogle få specifikke dele af Hurtig adgangslinjen. Tilbage i gamle dage kunne man virkelig rode med, hvordan Word-vinduet så ud. Du kan tilføje eller fjerne værktøjslinjer, ændre værktøjslinjer, oprette dine egne værktøjslinjer og generelt bruge ordet værktøjslinjer igen og igen, indtil det mistede sin betydning.
Opdag værktøjslinjen Hurtig adgang
Det Hurtig adgang Værktøjslinjen er en lille strimmel af kommandoknapperne bolig nær dokumentvinduet titellinje. Dette område er dit, frit til at ændre efter dit indfald og i henhold til dine behov.
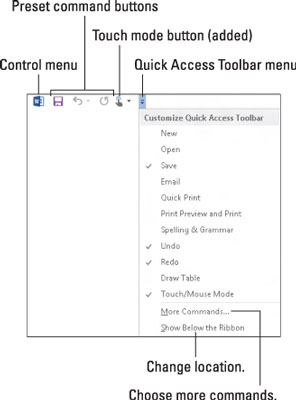
-
Værktøjslinjen Hurtig adgang er forudindstillet til at ligge over båndet, yderst til venstre på Word-vinduets titellinje.
-
Du kan ændre værktøjslinjen Hurtig adgang fra over båndet til under båndet og tilbage igen. For at foretage flytningen skal du vælge kommandoen Vis under båndet fra værktøjslinjemenuen. For at flytte værktøjslinjen Hurtig adgang tilbage på toppen af båndet skal du vælge kommandoen Vis over båndet.
-
Sæt værktøjslinjen Hurtig adgang under båndet, når den indeholder så mange brugerdefinerede knapper, at den begynder at trænge ind i dokumentets titel.
-
Tre kommandoknapper findes naturligt på værktøjslinjen: Gem, Fortryd og Redo. Du er dog fri til at fjerne dem.
-
Elementet til venstre for værktøjslinjen Hurtig adgang er vindueskontrolknappen. Det er en del af de fleste vinduer, ikke noget unikt for værktøjslinjen Hurtig adgang.
-
Det sidste punkt på værktøjslinjen er menuknappen.
Du kan tilpasse ikoner, der vises på værktøjslinjen Hurtig adgang. Nøglen er at finde en kommando, du bruger ofte, eller en kommando, som ellers er trættende at få adgang til, og tilføje den. Det er ret nemt at gøre, hvis du ved, hvordan du højreklikker med musen.
Sådan tilføjer du kommandoer til værktøjslinjen Hurtig adgang
For at tilføje en kommando til værktøjslinjen Hurtig adgang skal du finde dens kommandoknap hvor som helst på båndet. Højreklik på kommandoen, og vælg Tilføj til værktøjslinjen Hurtig adgang fra genvejsmenuen, der dukker op.
Du kan også tilføje en kommando til værktøjslinjen Hurtig adgang ved at bruge dens menu: Vælg en almindelig kommando fra denne menu, såsom kommandoen Hurtig udskrivning, for at tilføje den til værktøjslinjen.
-
Word husker, hvilke kommandoer du tilføjer til værktøjslinjen. De samme kommandoer vil være der, næste gang du starter Word, i hvert dokumentvindue.
-
Nogle kommandoer placerer knapper på værktøjslinjen, og andre placerer rullemenuer eller tekstbokse.
Sådan fjerner du kommandoer fra værktøjslinjen Hurtig adgang
For at fjerne en kommando fra værktøjslinjen Hurtig adgang skal du højreklikke på dens kommandoknap og vælge Fjern fra værktøjslinjen Hurtig adgang.
Ligeledes kan du vælge en kommando med et flueben fra menuen Tilpas hurtig adgangsværktøjslinje. Hvis du gør det, fjernes denne kommando fra værktøjslinjen.
Det anbefales ikke at fjerne kommandoerne Fortryd eller Gentag fra værktøjslinjen, medmindre du virkelig har lagt tastaturgenvejene Ctrl+Z og Ctrl+Y til hukommelsen.
Sådan tilpasses værktøjslinjen Hurtig adgang
For at få stor kontrol over værktøjslinjen Hurtig adgang kalder du værktøjslinjen Hurtig adgang i dialogboksen Indstillinger for Word. For at fremkalde dette vindue skal du vælge Flere kommandoer i menuen på værktøjslinjen Hurtig adgang.
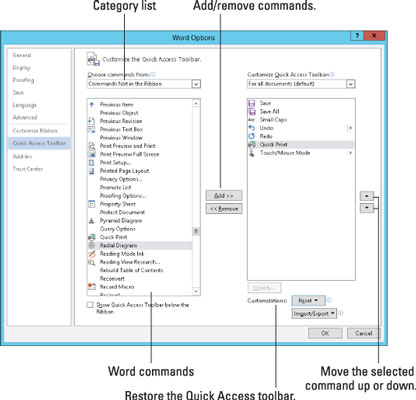
Dialogboksen Word-indstillinger lader dig ikke kun tilføje en hvilken som helst af bazillion-kommandoerne til værktøjslinjen (inklusive partier, der ikke findes på båndet), men også ændre værktøjslinjens knaprækkefølge.
Når du er færdig med at foretage ændringer, skal du klikke på knappen OK for at lukke dialogboksen Word-indstillinger. Der kan du se og værdsætte din nye værktøjslinje for hurtig adgang.
-
Vælg punktet Alle kommandoer i menuen Vælg kommandoer fra for at se alle mulige kommandoer i Word. Nogle gange ender en manglende kommando, som du tror kunne være et andet sted, med at være tilgængelig på listen Alle kommandoer - for eksempel den populære kommando Gem alle eller kommandoen Tabs, som hurtigt viser dialogboksen Tabs.
-
Når din kommandoliste bliver lang, kan du overveje at organisere den. Brug elementet til at hjælpe med at gruppere lignende kommandoer. Den vises som en lodret bjælke på værktøjslinjen Hurtig adgang.
-
Ja, nogle kommandoer mangler specifik grafik på deres knapper; de vises som grønne prikker på værktøjslinjen.
-
Min personlige Quick Access-værktøjslinje indeholder disse kommandoer: Gem, Gem alle, Små bogstaver, Fortryd, Redo, Quick Print og Touch Mode.
-
For at vende tilbage til værktøjslinjen Hurtig adgang til den måde, Word oprindeligt havde den på, skal du vælge Nulstil → Nulstil kun Hurtig adgang værktøjslinjen fra vinduet Indstillinger for Word.