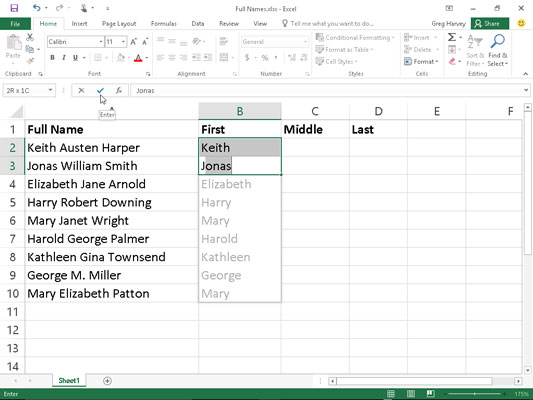Excel 2016's Flash Fill-funktion giver dig mulighed for at tage en del af de data, der er indtastet i en kolonne i en regnearkstabel, og indtaste netop disse data i en ny tabelkolonne med kun få tastetryk. Serien af poster vises i den nye kolonne, bogstaveligt talt lynhurtigt (dermed navnet Flash Fill).
Den anden Excel 2016 registrerer et mønster i dine indledende dataindtastninger, resten af posterne i den serie vises straks i tomme celler i rækker nedenfor, som du derefter kan indtaste med et enkelt tastetryk. Og det smukke er, at alt dette sker uden at du behøver at konstruere eller kopiere nogen form for formel.
Den bedste måde at forstå Flash Fill på er at se det i aktion. I den følgende figur ser du en ny datatabel bestående af fire kolonner. Cellerne i den første kolonne i denne tabel indeholder de fulde navne på klienter (første, midterste og sidste), alle sammen i én indgang. Anden, tredje og fjerde kolonne skal kun have henholdsvis første-, mellem- og efternavne indtastet (så bestemte dele af klienternes navne kan bruges i hilsner på formularer e-mails og breve som i , "Hej Keith" eller "Kære hr. Harper").
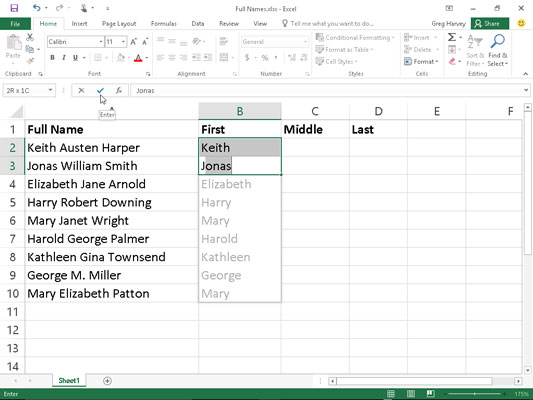
Datatabel, der indeholder fulde navne, der skal opdeles i separate kolonner ved hjælp af Flash Fill.
I stedet for manuelt at indtaste for-, mellem- eller efternavne i de respektive kolonner (eller forsøge at kopiere hele klientnavnet fra kolonne A og derefter redigere de dele, der ikke er nødvendige i kolonnerne Fornavn, Mellemnavn og Efternavn), skal du kan bruge Flash Fill til hurtigt og effektivt at udføre arbejdet. Og her er hvordan du gør det:
Skriv Keith i celle B2 og fuldfør indtastningen med pil ned eller Enter-tasten.
Når du afslutter denne indtastning med pil ned-tasten eller Enter-tasten på dit tastatur, flytter Excel cellemarkøren til celle B3, hvor du kun skal skrive det første bogstav i det næste navn for Flash Fill for at få billedet.
I celle B3 skal du kun skrive J, det første bogstav i den anden klients fornavn.
Flash Fill udfører straks en manøvre af AutoFill-typen ved at foreslå resten af den anden klients fornavn, Jonas, som teksten, der skal indtastes i denne celle. Samtidig foreslår Flash Fill at indtaste alle de resterende fornavne fra de fulde navne i kolonne A i kolonne B.
Fuldfør indtastningen af Jonas i celle B3 ved at trykke på Enter-tasten eller en piletast.
I det øjeblik du fuldfører dataindtastningen i celle B3, er kolonnen Fornavn færdig: Excel indtaster alle de andre fornavne i kolonne B på samme tid (tag det, Barry Allen)!
For at færdiggøre dette eksempelnavnetabel ved at indtaste mellem- og efternavne i henholdsvis kolonne C og D, gentager du blot disse trin i disse kolonner. Du indtaster det første mellemnavn, Austen , fra celle A2 i celle C2 og skriver derefter W i celle C3. Udfyld indtastningen i celle C3, og mellemnavnsindtastningerne i den kolonne er udført. Ligeledes indtaster du det første efternavn, Harper , fra celle A2 i celle D2 og skriver derefter S i celle D3. Udfyld indtastningen i celle D3, og efternavnsindtastningerne for kolonne D er færdige, og udfylder hele datatabellen.
Husk, at Flash Fill fungerer perfekt til at udtrække dele af længere dataindtastninger i en kolonne, forudsat at alle indtastninger følger det samme mønster og bruger den samme type separatorer (mellemrum, kommaer, bindestreger og lignende). I figuren er der f.eks. en anomali i indtastningerne af det fulde navn i celle A9, hvor kun den midterste initial med et punktum er indtastet i stedet for det fulde mellemnavn. I dette tilfælde indtaster Flash Fill simpelthen M i celle C9, og du skal manuelt redigere dens indtastning for at tilføje den nødvendige periode.