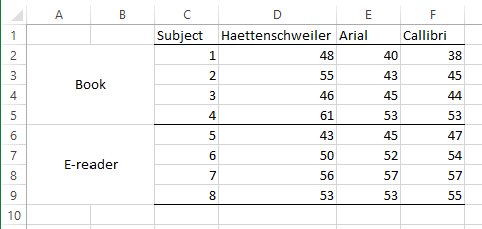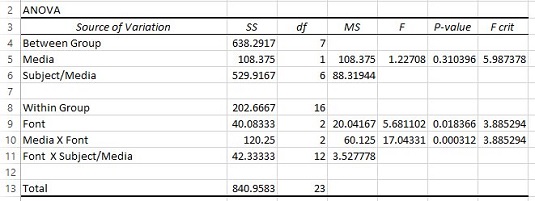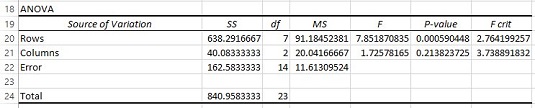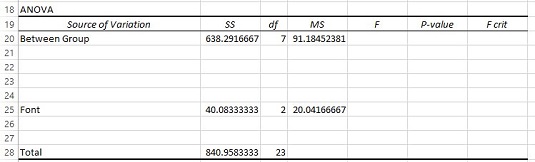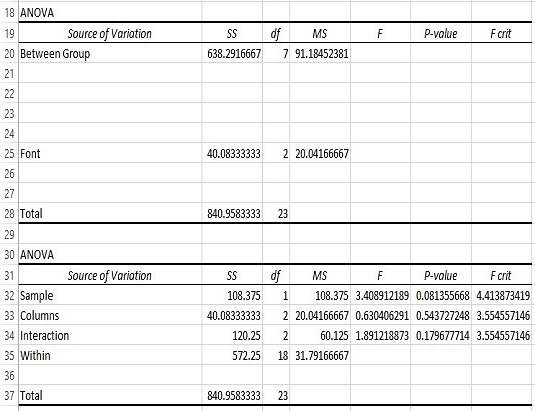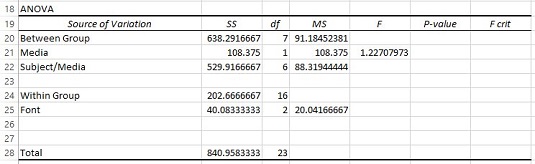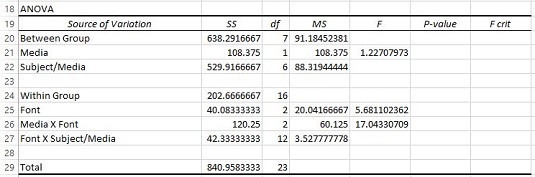En dag kan Excels Analysis ToolPak have et valg mærket ANOVA: Mixed Design. Den dag er desværre ikke i dag. I stedet kan du bruge to ToolPak-værktøjer og viden om denne type design til at levere analysen.
Niveauerne for Between Group-variablen, Media (A-variablen), er i venstre kolonne. Niveauerne for variablen Inden for gruppe, Font (B-variablen), er i den øverste række. Hver celleindtastning er en læsehastighed i ord i minuttet.
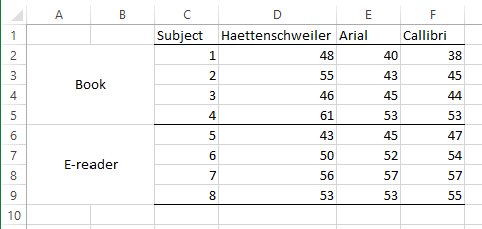
Data for en undersøgelse med en Between Group-variabel og en Within Group-variabel.
Dernæst ser du den udfyldte ANOVA-tabel.
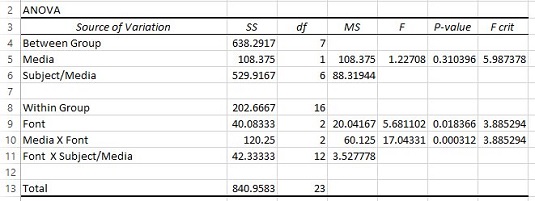
Den udfyldte ANOVA-tabel for analysen ovenfor.
Hvordan kommer man derhen? Overraskende nok er det ret nemt, selvom der er en del trin involveret. Alt du skal gøre er at køre to ANOVA'er på de samme data og kombinere ANOVA-tabellerne.
Følg disse trin:
Med dataene indtastet i et regneark skal du vælge Data | Dataanalyse.
Dette åbner dialogboksen Dataanalyse.
Vælg Anova: Tofaktor uden replikering i dialogboksen Dataanalyse.
Dette åbner dialogboksen Anova: To-faktor uden replikering.
I feltet Inputområde skal du indtaste det celleområde, der indeholder dataene.
For dette eksempel er det C1:F9. Dette område inkluderer kolonneoverskrifterne, så marker afkrydsningsfeltet Etiketter.
Med alternativknappen Nyt regnearkspil valgt, klik på OK.
Resultatet er ANOVA-tabellen.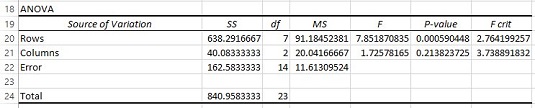
Rediger ANOVA-tabellen: Indsæt rækker for termer fra den anden ANOVA, skift navne på kilderne til varians, og slet unødvendige værdier.
Først skal du indsætte fire rækker mellem rækker og kolonner (mellem række 20 og den originale række 21).
Skift derefter Rows til Between Group og Columns til Font (navnet på B-variablen).
Slet derefter alle oplysningerne fra rækken, der har fejl i kolonnen Kilde.
Til sidst skal du slette F- forhold, P- værdier og F- crits. ANOVA-bordet ser nu sådan ud.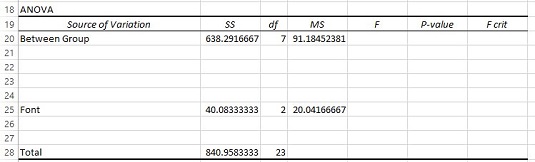
Igen skal du vælge Data | Dataanalyse.
Denne gang skal du fra dialogboksen Dataanalyse vælge ANOVA: To-faktor med replikering.
I feltet Inputområde skal du indtaste det cellearray, der indeholder dataene, inklusive kolonneoverskrifterne.
For at gøre dette skal du vælge C1:F9 i arbejdsarket.
I feltet Rækker pr. prøve skal du indtaste antallet af emner inden for hvert niveau af variablen Mellem grupper.
For dette eksempel er det 4.
Med alternativknappen Nyt regnearkspil valgt, klik på OK.
Kopier den resulterende ANOVA-tabel og indsæt den i regnearket med den første ANOVA, lige under den første ANOVA-tabel.
Arbejdsarket skal se sådan ud.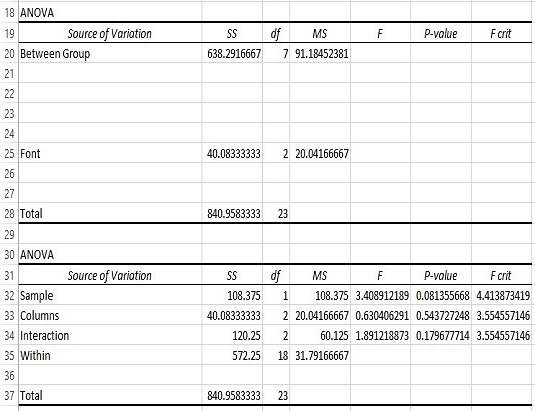
Tilføj Within Group til den første ANOVA-tabel, fire rækker under Between Group, og beregn værdier for SS og df.
Indtast inden for gruppe i række 24. SS for inden for gruppe er SS Total – SS mellem gruppe (B28-B20). Df for Within Group er df Total – df Between Group (C28-C20).
Kopier prøverækken af data fra den anden ANOVA-tabel og indsæt den i den første ANOVA-tabel lige under Between Group.
Kopiér og indsæt kun kildenavnet (eksempel), dets SS og dets df.
Skift Sample til navnet på Between Group-variablen (A-variablen).
Skift prøve til medie.
I den næste række skal du indtaste navnet på kilden for S/A, og beregne dens SS, df og MS.
Indtast Emne/Medie. SS er SS Between Group – SS Media (B20:B21). Df er df Between Group – df Media (C20:C21). MS er SS divideret med df (B22/C22).
Beregn F- forholdet for A-variablen i den relevante celle .
Det er MS Media divideret med MS Subject/Media (D21/D22) beregnet i E21. ANOVA-bordet ser nu sådan ud.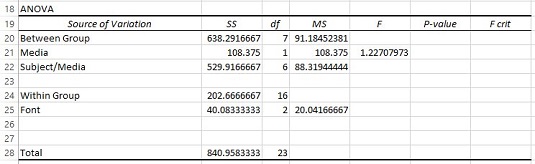
Fra den anden ANOVA-tabel skal du kopiere Interaktionen, dens SS, dens df og MS, og indsætte den i den første ANOVA-tabel i rækken lige under navnet på B-variablen. Skift interaktion til navnet på interaktionen mellem A-variablen og B-variablen.
Kopier oplysningerne fra række 34 til række 26 lige under skrifttype. Skift interaktion til Media X-skrifttype.
I den næste række skal du skrive navnet på kilden for BXS/A og beregne dens SS, df og MS.
Indtast Font X Emne/Medie i A27. SS er SS Within Group – SS Font – SS Media X Font (B24 – B25 – B26). Df er df Within Group – df Font – df Media X Font (C24 – C25 – C26). MS er SS divideret med df (B27/C27).
Beregn de resterende F- forhold i de relevante celler .
I E25 divideres D25 med D27. I E26 divideres D26 med D27. For overskuelighed skal du indsætte en række lige over Total.
For at få tabellen til at ligne den færdige ANOVA-tabel, der er vist tidligere, skal du bruge F.DIST.RT til at finde P- værdierne og F.INV.RT til at finde F- crits. Du kan også slette værdien for MSBetween Group, fordi den ikke tjener noget formål.
For nogle flotte kosmetiske effekter skal du indrykke kilderne under hovedkategorierne (Mellem grupper og inden for grupper), og centrere df for hovedkategorierne.
Og hvad med analysen? Den udfyldte ANOVA-tabel viser ingen effekt af Media, en signifikant effekt af Font og en Media X Font-interaktion.
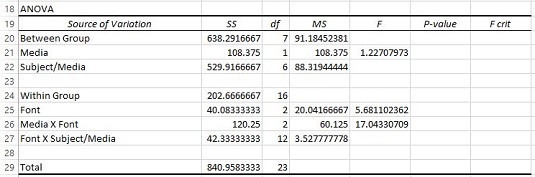
ANOVA-bordet med alle SS, df, MS og F-forhold.
Denne procedure bruger Anova: To-faktor med replikering, et værktøj, der afhænger af et lige antal replikationer (rækker) for hver kombination af faktorer. Så for at denne procedure skal fungere, skal du have lige mange personer på hvert niveau af variablen Between Groups.