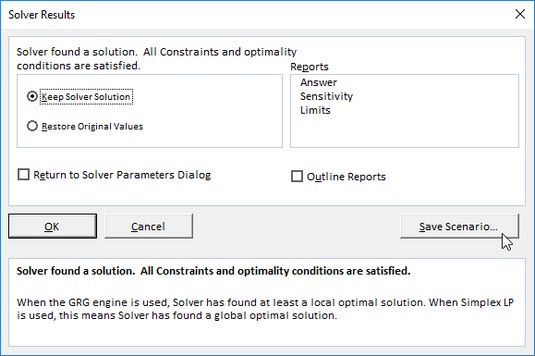Selvom Excels datatabel- og målsøgningskommandoer fungerer fint til simple problemer, der kræver at bestemme det direkte forhold mellem input og resultater i en formel, skal du bruge Solver-tilføjelsen, når du skal håndtere mere komplekse problemer. Brug for eksempel Solver til at finde den bedste løsning, når du skal ændre flere inputværdier i din Excel-model, og du skal pålægge begrænsninger for disse værdier og/eller outputværdien.
Solver-tilføjelsen fungerer ved at anvende iterative metoder til at finde den "bedste" løsning givet input, ønskede løsning og de begrænsninger, du pålægger. Med hver iteration anvender programmet en trial-and-error-metode (baseret på brugen af lineære eller ikke-lineære ligninger og uligheder), der forsøger at komme tættere på den optimale løsning.
Når du bruger Solver-tilføjelsen, skal du huske på, at mange problemer, især de mere komplicerede, har mange løsninger. Selvom Solver returnerer den optimale løsning, givet startværdierne, de variabler, der kan ændre sig, og de begrænsninger, du definerer, er denne løsning ofte ikke den eneste mulige og i virkeligheden er den måske ikke den bedste løsning for dig. For at være sikker på, at du finder den bedste løsning, kan det være en god idé at køre Solver mere end én gang og justere startværdierne, hver gang du løser problemet.
Når du opsætter problemet for Solver-tilføjelsesprogrammet i dit Excel-regneark, skal du definere følgende punkter:
- Målcelle: Målcellen i dit regneark, hvis værdi skal maksimeres, minimeres eller bringes til at nå en bestemt værdi. Bemærk, at denne celle skal indeholde en formel.
- Variable celler: De skiftende celler i dit regneark, hvis værdier skal justeres, indtil svaret er fundet.
- Begrænsningsceller: De celler, der indeholder de begrænsninger, som du pålægger de skiftende værdier i de variable celler og/eller målcellen i målcellen.
Når du er færdig med at definere problemet med disse parametre og har Solver-tilføjelsen til at løse problemet, returnerer programmet den optimale løsning ved at ændre værdierne i dit regneark. På dette tidspunkt kan du vælge at beholde ændringerne i regnearket eller gendanne de oprindelige værdier til regnearket. Du kan også gemme løsningen som et scenarie til at se senere, før du gendanner de oprindelige værdier.
Du kan bruge Solver-tilføjelsesprogrammet med Scenario Manager til at hjælpe med at konfigurere et problem, der skal løses, eller til at gemme en løsning, så du kan se det på et senere tidspunkt. De skiftende celler, som du definerer for Scenario Manager, bliver automatisk opfanget og brugt af Solver, når du vælger denne kommando, og omvendt. Du kan også gemme Løserens løsning på et problem som et scenarie (ved at klikke på knappen Gem Scenario i Løsningsdialogboksen), som du derefter kan se med Scenariostyring.
Opsætning og definition af problemet i Excel 2019
Det første trin i opsætningen af et problem, som Solveren skal arbejde på, er at oprette regnearksmodellen, som du vil definere målcellen, variablecellerne og begrænsningscellerne for.
Husk, at Solver er et tilføjelsesværktøj. Det betyder, at før du kan bruge det, skal du sikre dig, at Solver-tilføjelsesprogrammet stadig er indlæst, som angivet ved udseendet af Solver-knappen i Analyse-gruppen i slutningen af fanen Data på båndet. Hvis denne knap mangler, kan du indlæse Solver ved at åbne fanen Tilføjelsesprogrammer i dialogboksen Excel-indstillinger (Alt+FTAA) og derefter klikke på knappen Gå efter at have sikret dig, at Excel tilføjelsesprogrammer vises i rullemenuen Administrer listeboksen umiddelbart til venstre. Marker derefter afkrydsningsfeltet Solver Add-in i dialogboksen Add-Ins for at sætte et flueben i det, før du klikker på OK for at lukke dialogboksen og genindlæse tilføjelsen.
For at definere og løse et problem med Solver-tilføjelsesprogrammet, efter at du har indlæst tilføjelsesprogrammet og oprettet din regnearksmodel, skal du følge disse trin:
Klik på kommandoknappen Løser i gruppen Analyser i slutningen af båndets Data-fane.
Excel åbner dialogboksen Solver Parameters.

Angivelse af de parametre, der skal anvendes på modellen, i dialogboksen Solver Parameters.
Klik på målcellen i regnearket, eller indtast dens cellereference eller områdenavn i tekstboksen Indstil mål.
Dernæst skal du vælge Til-indstillingen. Klik på knappen Max, når du ønsker, at målcellens værdi skal være så stor som muligt. Klik på indstillingsknappen Min, når du ønsker, at målcellens værdi skal være så lille som muligt. Klik på indstillingsknappen Værdi af, og indtast derefter en værdi i det tilknyttede tekstfelt, når du ønsker, at målcellens værdi skal nå en bestemt værdi.
Klik på den relevante indstillingsknap i sektionen Til i dialogboksen. Hvis du vælger indstillingsknappen Værdi af, skal du indtaste den værdi, der skal matche, i det tilknyttede tekstfelt.
Udpeg derefter de variable celler - det vil sige dem, som Solver kan ændre for at nå dit Lige til-mål.
Klik på tekstboksen Ved at ændre variable celler, og vælg derefter de celler, der skal ændres i regnearket, eller indtast deres cellereferencer eller områdenavn i tekstfeltet.
Husk, at for at vælge ikke-tilstødende celler i regnearket, skal du holde Ctrl-tasten nede, mens du klikker på hver celle i markeringen. For at få Excel til at vælge de skiftende celler for dig baseret på den målcelle, du har valgt, skal du klikke på Gæt-knappen til højre for denne tekstboks.
Før du får Solver til at justere din model, kan du tilføje begrænsninger for målcellen eller en hvilken som helst af de skiftende celler, der bestemmer dens grænser ved justering af værdierne.
(Valgfrit) Klik på knappen Tilføj til højre for listeboksen Subject to the Constraints i dialogboksen Solver Parameters.
Denne handling åbner dialogboksen Tilføj begrænsning. Når du definerer en begrænsning, skal du vælge den celle, hvis værdi du vil begrænse, eller markere cellen i regnearket eller indtaste dens cellereference i tekstboksen Cellereference. Vælg derefter relationen (=, <=,>= eller int for heltal eller bin for binær) fra rullelisten til højre og (medmindre du vælger int eller bin ) indtast den relevante værdi eller cellereference i Begrænsningstekstboks.
For at fortsætte med at tilføje begrænsninger for andre celler, der bruges af løseren, skal du klikke på knappen Tilføj for at tilføje begrænsningen og rydde tekstfelterne i dialogboksen Tilføj begrænsning. Gentag derefter trin 5 for at tilføje en ny begrænsning. Når du er færdig med at definere begrænsninger for målcellen og ændre værdier i modellen, skal du klikke på OK for at lukke dialogboksen Tilføj begrænsning og vende tilbage til dialogboksen Solver Parameters (som nu viser dine begrænsninger i listen Subject to the Constraints).
(Valgfrit) Fjern markeringen i afkrydsningsfeltet Gør ubegrænsede variabler til ikke-negative, hvis du vil tillade negative værdier, når variablecellerne ikke er underlagt begrænsninger.
Som standard anvender Solver-tilføjelsen den ikke-lineære GRG-metode (Generalized Reduced Gradient) til at løse den model, hvis parametre du indstiller, kendt som en meget effektiv måde at løse glatte ikke-lineære problemer. For at bruge LP Simplex-metoden (til lineær programmering efter Simplex-algoritmen) eller evolutionær motor til at løse ikke-glatte problemer, skal du følge trin 7.
(Valgfrit) Vælg LP Simplex eller Evolutionary fra rullelisten Vælg en løsningsmetode for at bruge en af disse metoder til at løse ujævne problemer.
Klik på knappen Løs for at få Solver til at løse problemet, som du har defineret det i dialogboksen Solver Parameters.
Løsning af problemet med Excels Solver
Når du klikker på knappen Løs, forsvinder dialogboksen Løserparametre, og statuslinjen angiver, at Løseren er ved at konfigurere problemet og holder dig derefter informeret om fremskridtene med at løse problemet ved at vise nummeret på mellemliggende (eller prøveversion) løsninger, efterhånden som de prøves. For at afbryde løsningsprocessen på et hvilket som helst tidspunkt, før Excel beregner den sidste iteration, skal du trykke på Esc-tasten. Excel viser derefter dialogboksen Vis prøveløsning og informerer dig om, at løsningsprocessen er blevet sat på pause. For at fortsætte løsningsprocessen skal du klikke på knappen Fortsæt. Klik på knappen Stop for at afbryde løsningsprocessen.
Når Excel er færdig med løsningsprocessen, vises dialogboksen Løserresultater. Denne dialogboks informerer dig om, hvorvidt løseren var i stand til at finde en løsning, givet målcellen, skiftende celler og begrænsninger defineret for problemet. For at bevare de ændringer, som Solver foretager i din regnearksmodel, skal du lade indstillingsknappen Hold Solver Solution være markeret og klikke på OK for at lukke dialogboksen Solver Results. For at returnere de oprindelige værdier til regnearket skal du i stedet klikke på knappen Gendan originale værdier. For at gemme ændringerne som et scenarie, før du gendanner de oprindelige værdier, skal du klikke på knappen Gem scenarie og tildele et navn til det aktuelle scenarie, før du klikker på indstillingen Gendan oprindelige værdier og knappen OK.
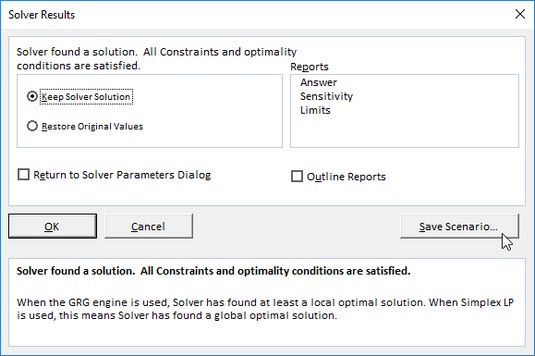
Dialogboksen Løserresultater viser, at Løser har fundet en løsning på problemet.
I modsætning til når du bruger kommandoen Målsøgning, kan du, efter at du har klikket på knappen Behold løsningsløsning i dialogboksen Løsningsresultater, ikke bruge kommandoknappen Fortryd på værktøjslinjen Hurtig adgang til at gendanne de oprindelige værdier til dit regneark. Hvis du ønsker at kunne skifte mellem "før" og "efter" visningerne af dit regneark, skal du gemme ændringerne med knappen Gem scenarie og derefter vælge indstillingsknappen Gendan oprindelige værdier. På den måde kan du beholde "før"-visningen i det originale regneark og bruge Scenario Manager til at vise "efter"-visningen, der er oprettet af Solver.
Ændring af Excels Solver-indstillinger
For de fleste problemer er standardindstillingerne, der bruges af Solver, tilstrækkelige. I nogle situationer kan det dog være en god idé at ændre nogle af løsningsmulighederne, før du begynder løsningsprocessen. For at ændre løsningsindstillingerne skal du klikke på knappen Indstillinger i dialogboksen Løsningsparametre. Excel åbner derefter dialogboksen Indstillinger med fanen Alle metoder valgt, hvor du kan foretage alle nødvendige ændringer.

Ændring af løsningsindstillingerne i dialogboksen Indstillinger.
Indstillinger for Excel 2019 Solver Option
| Mulighed |
Fungere |
| Begrænsning Præcision |
Angiver præcisionen af begrænsningerne. Det tal, du indtaster i dette tekstfelt, bestemmer, om værdien i en begrænsningscelle opfylder den angivne værdi eller den øvre eller nedre grænse, du har angivet. Angiv et lavere tal (mellem 0 og 1) for at reducere den tid, det tager Solveren at returnere en løsning på dit problem. |
| Brug automatisk skalering |
Marker dette afkrydsningsfelt for at få Solver til automatisk at skalere resultaterne, når problemet løses. |
| Vis iterationsresultater |
Marker dette afkrydsningsfelt for at få Solver til at vise resultaterne for de gentagelser, der blev fulgt i løsningen af problemet. |
| Ignorer heltalsbegrænsninger |
Marker dette afkrydsningsfelt for at få Solver til at ignorere eventuelle begrænsninger, du angiver, der bruger heltal. |
| Heltalsoptimalitet (%) |
Angiver procentdelen af heltalsoptimalitetskriterier, som løseren anvender til at løse problemet. |
| Maks. tid (sekunder) |
Angiver det maksimale antal sekunder, som løseren vil bruge på at finde løsningen. |
| Gentagelser |
Angiver det maksimale antal gange, som Løseren vil genberegne regnearket, når den finder løsningen. |
| Max underproblemer |
Angiver det maksimale antal underproblemer, som løseren tager på, når den evolutionære metode bruges til at løse problemet. |
| Max mulige løsninger |
Angiver det maksimale antal mulige løsninger, som løseren vil forfølge, når du vælger den evolutionære metode til at løse problemet. |
Når du har ændret indstillingerne, skal du klikke på OK for at vende tilbage til dialogboksen Solver Parameters; herfra kan du derefter klikke på knappen Løs for at begynde løsningsprocessen med de nye løsningsindstillinger, som du lige har ændret.
Når du bruger standardmetoden GRG (Generalized Reduced Gradient) ikke-lineær eller evolutionær, kan du indstille yderligere Solver-indstillinger ved at bruge indstillingerne på fanerne GRG Ikke-lineær og Evolutionær i dialogboksen Indstillinger. Disse muligheder inkluderer ændring af indstillingerne Konverger, Populationsstørrelse og Tilfældig frø for en af disse særlige metoder.
Gemmer og indlæser et modelproblem i Excel 2019
Objektcellen, variable celler, begrænsningsceller og Solver-indstillinger, som du senest brugte, gemmes som en del af Excel-regnearket, når du klikker på knappen Gem på værktøjslinjen Hurtig adgang (Ctrl+S). Når du definerer andre problemer for det samme regneark, som du vil gemme, skal du klikke på knappen Gem model i dialogboksen Løsningsindstillinger og angive cellereferencen eller navnet på det område i det aktive regneark, hvor du vil have problemets parametre. indsat.
Når du klikker på knappen Indlæs/Gem, åbner Excel dialogboksen Indlæs/Gem model, der indeholder tekstboksen Vælg modelområde. Denne tekstboks indeholder cellereferencerne for et område, der er stort nok til at indeholde alle problemets parametre, startende med den aktive celle. Klik på OK for at gemme problemets parametre i dette område. Hvis dette område omfatter celler med eksisterende data, skal du ændre cellereferencen i denne tekstboks, før du klikker på OK for at forhindre Excel i at erstatte de eksisterende data.
Når du har klikket på OK, kopierer Excel problemets parametre i det angivne område. Disse værdier gemmes derefter som en del af regnearket, næste gang du gemmer projektmappen. For at genbruge disse problemparametre, når du løser et problem, skal du blot åbne dialogboksen Løserindstillinger, klikke på knappen Indlæs/Gem for at åbne dialogboksen Indlæs/Gem model, klik på Indlæs-knappen og vælg derefter det område, der indeholder den gemte problemparametre. Når du klikker på OK i dialogboksen Indlæs model, indlæser Excel parametrene fra dette celleområde i de relevante tekstbokse i dialogboksen Løserparametre. Du kan derefter lukke dialogboksen Løsningsindstillinger ved at klikke på OK, og du kan løse problemet ved at bruge disse parametre ved at klikke på kommandoknappen Løs.
Husk, at du kan bruge knappen Nulstil alle, når du vil rydde alle de parametre, der er defineret for det forrige problem, og returnere løsningsindstillingerne til deres standardindstillinger.
Oprettelse af Solver-rapporter i Excel 2019
Du kan oprette tre forskellige typer rapporter med Solver:
- Svarrapport: Viser målcellen og skiftende celler med deres oprindelige og endelige værdier sammen med de begrænsninger, der bruges til at løse problemet.
- Følsomhedsrapport: Angiver, hvor følsom en optimal løsning er over for ændringer i formlerne, der beregner målcellen og begrænsninger. Rapporten viser de skiftende celler med deres endelige værdier og den reducerede gradient for hver celle. (Den reducerede gradient måler målet pr. enhedsstigning i den skiftende celle.) Hvis du definerede begrænsninger, viser følsomhedsrapporten dem med deres endelige værdier og Lagrange-multiplikatoren for hver begrænsning. (Lagrange-multiplikatoren måler målet pr. enhedsstigning, der vises i højre side af begrænsningsligningen.)
- Grænserapport: Viser målcellen og de skiftende celler med deres værdier, nedre og øvre grænser og målresultater. Den nedre grænse repræsenterer den laveste værdi, som en skiftende celle kan have, mens den fastsætter værdierne for alle andre celler og stadig opfylder begrænsningerne. Den øvre grænse repræsenterer den højeste værdi, der vil gøre dette.
Excel placerer hver rapport, du genererer for et løserproblem, i et separat regneark i projektmappen. For at generere en (eller alle) disse rapporter skal du vælge rapporttypen (Svar, Følsomhed eller Grænser) fra listeboksen Rapporter i dialogboksen Løserresultater. For at vælge mere end én rapport skal du blot klikke på rapportens navn.
Når du klikker på OK for at lukke dialogboksen Løserresultater (efter at have valgt mellem mulighederne Behold løsningsløsning og Gendan oprindelige værdier), genererer Excel den rapport (eller de rapporter), du valgte i et nyt regneark, som det føjer til begyndelsen af projektmappen . (Rapportarkfaner er navngivet efter rapporttype, som i svarrapport 1, følsomhedsrapport 1 og grænserapport 1. )