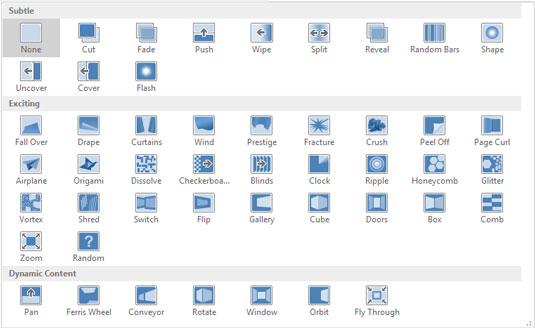En overgang er, hvordan PowerPoint kommer fra et dias til det næste under et diasshow på skærmen. Den normale måde at segue fra dias til dias er simpelthen at skære til den nye dias - effektiv, ja, men også kedelig. PowerPoint giver dig mulighed for at tildele enhver af de mere end 50 forskellige specialeffekter til hver diasovergang.
Du kan f.eks. få det næste dias til at skubbe over toppen af det aktuelle dias fra en hvilken som helst retning, eller du kan få det aktuelle dias til at glide væk fra skærmen i en hvilken som helst retning for at afsløre det næste dias. Du kan få slides til at fade ud, opløses i hinanden, åbne op som persienner eller dreje ind som eger på et hjul.
Du kan styre diasovergange ved at bruge fanen Overgange på båndet, som vist her.

Fanen Overgange.
Fanen Overgange består af tre grupper af kontrolelementer, som beskrevet i følgende liste:
-
Forhåndsvisning: Denne gruppe inkluderer en enkelt kontrol - en forhåndsvisning - der viser en forhåndsvisning af den overgangseffekt, du valgte for det aktuelle dias.
-
Overgang til dette dias: Denne gruppe lader dig vælge den overgangseffekt, der skal bruges, når præsentationen flyttes til dette dias.
-
Timing: Denne gruppe lader dig vælge indstillinger, der påvirker, hvordan overgangseffekten anvendes på diaset, såsom hvor hurtigt overgangen sker, og om den udløses af et museklik eller automatisk efter en tidsforsinkelse.
Følg disse trin for at oprette en diasovergang:
Flyt til det dias, hvor du vil anvende overgangen.
Bemærk, at overgangen gælder, når du kommer til det dias, du anvender overgangen til, ikke når du går til næste dias. Hvis du f.eks. anvender en overgang til dias 3, vises overgangen, når du flytter fra dias 2 til dias 3, ikke når du flytter fra dias 3 til dias 4.
Hvis du vil anvende animationsskemaet på alle dine dias, kan du springe dette trin over, fordi det er lige meget, hvilket dias du starter fra.
Hvis du vil anvende forskellige overgange til forskellige slides, foretrækker du måske at arbejde i Slide Sorter View (klik på Slide Sorter View-knappen nær nederste højre hjørne af skærmen), som giver dig mulighed for at se flere slides på én gang. Hvis du vil bruge den samme overgang til alle dine slides, kommer der dog ingen fordele ved at skifte til Slide Sorter View.
Vælg den overgang, du vil anvende, fra afsnittet Overgang til dette dias på fanen Overgange på båndet.
Hvis du vil, kan du vise det komplette galleri af overgangseffekter ved at klikke på knappen Mere nederst til højre i minigalleriet med overgangseffekter, der vises på båndet. Følgende figur viser det komplette overgangsgalleri.
Bemærk, at når du vælger en overgang, viser PowerPoint overgangen ved at animere det aktuelle dias. Hvis du vil se forhåndsvisningen igen, skal du blot klikke på overgangen igen.
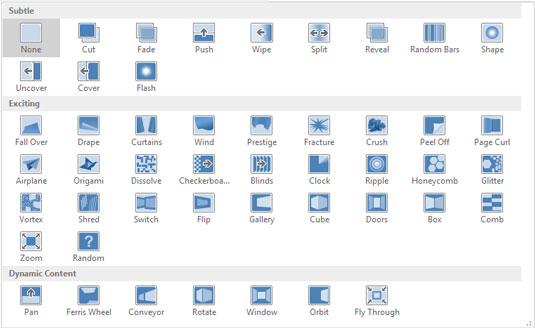
Galleriet Transitions.
Brug rullelisten Effektindstillinger til at vælge en variant af den overgangseffekt, du valgte i trin 2.
De tilgængelige varianter afhænger af den overgang, du har valgt. Hvis du f.eks. vælger Slet-overgangen, er følgende varianter tilgængelige:
-
Fra højre
-
Fra venstre
-
Fra toppen
-
Fra bunden
-
Fra øverst til højre
-
Fra nederst til højre
-
Fra øverst til venstre
-
Fra nederst til venstre
Hvis du vil, kan du bruge rullelisten Lyd til at anvende en lydeffekt.
Rullelisten Lyd viser en samling af standard overgangslyde, såsom klapsalver, et kasseapparat og standard whoosh. Du kan også vælge Anden lyd for at bruge din egen .wav-fil.
Brug rullelisten Varighed til at styre, hvor hurtigt overgangen skal forløbe.
Standarden er 1 sekund, men du kan angive en langsommere eller hurtigere hastighed, hvis du vil.
Brug indstillingerne Ved museklik eller Efter til at angive, hvordan overgangen skal udløses.
Hvis du selv vil styre tempoet i diasshowet, skal du markere afkrydsningsfeltet Ved museklik. Derefter vil diaset forblive synligt, indtil du klikker med musen. Hvis du ønsker, at diasset skal gå frem automatisk efter en forsinkelse, skal du markere afkrydsningsfeltet Efter og angive tidsforsinkelsen.
For at anvende animationen på hele præsentationen skal du klikke på Anvend på alle. Dette anvender animationen på alle slides i præsentationen.
Her er nogle yderligere punkter, du skal huske på, når du bruger diasovergange:
-
Overvej computerhastighed: Overgangseffekter ser bedre ud på hurtigere computere, som har flere rå behandlingshestekræfter til at implementere den smarte pixelbehændighed, der kræves for at producere flotte overgange. Hvis din computer er lidt langsom, skal du ændre hastighedsindstillingen til Hurtig, så overgangen ikke trækker.
-
Vælg sæt overgange: Nogle af overgangseffekterne kommer i matchede sæt, der anvender den samme effekt fra forskellige retninger. Du kan skabe et sammenhængende sæt overgange ved at skifte mellem disse relaterede effekter fra dias til dias. Opsæt f.eks. det første dias med Wipe Right, det andet dias med Wipe Left, det tredje med Wipe Down, og så videre.
-
Vis overgange: Når du arbejder i Slide Sorter View, kan du klikke på det lille stjerneikon under hvert slide for at få vist overgangen for det slide. Den automatiske dias-timing vises også under diaset, hvis du indstiller diaset til at gå frem automatisk.