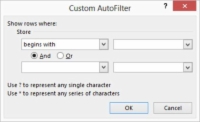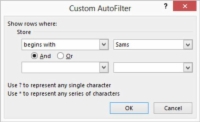Du kan konstruere et brugerdefineret autofilter. For at gøre dette skal du vælge kommandoen Tekstfilter fra tabelmenuen og vælge en af dens tekstfiltreringsmuligheder. Uanset hvilken tekstfiltreringsindstilling du vælger, viser Excel dialogboksen Custom AutoFilter. Denne dialogboks giver dig mulighed for med stor præcision at angive, hvilke poster du ønsker skal vises på din filtrerede liste.
For at oprette et brugerdefineret autofilter skal du følge følgende trin:
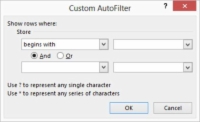
1 Slå Excel-filtrene til.
Filtrering er sandsynligvis allerede aktiveret, fordi du har oprettet en tabel. Men hvis filtrering ikke er slået til, skal du vælge tabellen, klikke på knappen Sorter og filtrere og vælge Filter. Eller i Excel 2007 eller Excel 2010 skal du blot vælge Data→Filter.
2Vælg det felt, du vil bruge til dit brugerdefinerede autofilter.
For at angive, hvilket felt du vil bruge, skal du åbne filtreringsrullelisten for det pågældende felt for at få vist tabelmenuen, vælge Tekstfiltre og derefter vælge en filtreringsindstilling. Når du gør dette, viser Excel dialogboksen Custom AutoFilter.
3Beskriv AutoFilter-handlingen.
For at beskrive dit AutoFilter skal du identificere (eller bekræfte) filtreringsoperationen og filterkriterierne. Brug rullelisten i venstre side til at vælge en filtreringsmulighed. For eksempel er den filtreringsindstilling, der er valgt i det første brugerdefinerede autofilter-sæt af dialogbokse, begynder med. Hvis du åbner denne rulleliste, vil du se, at Excel tilbyder en række filtreringsmuligheder:
Starter med
Lige med
Er ikke ens
Er større end eller lig med
Er mindre end
Er mindre end eller lig med
Starter med
Begynder ikke med
Ender med
Slutter ikke med
Indeholder
Indeholder ikke
Det vigtigste, du skal være opmærksom på, er, at du vil vælge en filtreringsoperation, der sammen med dine filtreringskriterier gør dig i stand til at identificere de poster, du ønsker skal vises på din filtrerede liste. Bemærk, at Excel til at begynde med udfylder den filtreringsindstilling, der matcher den kommando, du valgte i undermenuen Tekstfilter, men du kan ændre dette indledende filtreringsvalg til noget andet.
I praksis vil du ikke bruge præcise filtreringskriterier. Hvorfor? Nå, fordi dine listedata vil sandsynligvis være ret beskidte. For eksempel matcher navnene på butikkerne muligvis ikke perfekt på grund af stavefejl. Af denne grund vil du finde filtreringsoperationer baseret på Begynder med eller Indeholder og filtreringskriterier, der bruger fragmenter af feltnavne eller værdiområder, som er mest værdifulde.
4Beskriv autofiltreringskriterierne.
Når du har valgt filtreringsindstillingen, beskriver du filtreringskriterierne ved at bruge rullelisten til højre. For eksempel, hvis du vil filtrere poster, der svarer til Sams Grocery eller mere praktisk, som begynder med ordet Sams , indtaster du Sams i boksen til højre.
Du kan bruge mere end ét AutoFilter-kriterium. Hvis du vil bruge to brugerdefinerede AutoFilter-kriterier, skal du angive, om kriterierne begge anvendes sammen eller anvendes uafhængigt af hinanden. Du vælger enten alternativknappen Og eller Eller for at lave denne specifikation.
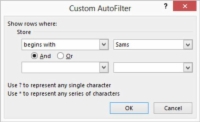
5 Klik på OK.
Excel filtrerer derefter din tabel i henhold til dit brugerdefinerede autofilter.