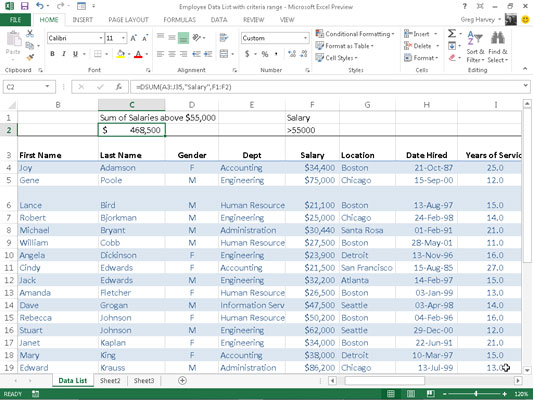Excel 2013 indeholder en række databasefunktioner, som du kan bruge til at beregne statistik, såsom total, gennemsnit, maksimum, minimum og antal i et bestemt felt på datalisten, når de kriterier, du angiver, er opfyldt.
For eksempel kan du bruge DSUM-funktionen i en medarbejderdataliste til at beregne summen af alle lønninger for medarbejdere, der blev ansat efter 1. januar 2000, eller du kan bruge DCOUNT-funktionen til at beregne antallet af poster i datalisten for personaleafdelingen.
Databasefunktionerne, uanset forskellen i navne (og de begynder alle med bogstavet D ) og de beregninger, de udfører, tager alle de samme tre argumenter som illustreret af funktionen DIVELSE:
DAVERAGE( database, felt, kriterier )
Argumenterne for databasefunktionerne kræver følgende information:
-
d atabase er argumentet, der specificerer det område, der indeholder listen, og det skal inkludere rækken af feltnavne i den øverste række.
-
f ield er argumentet, der angiver det felt, hvis værdier skal beregnes af databasefunktionen (gennemsnit i tilfælde af DAVERAGE funktion). Du kan angive dette argument ved at sætte feltets navn i dobbelte anførselstegn (som i "Løn" eller "Dato ansat"), eller du kan gøre dette ved at indtaste nummeret på kolonnen i datalisten (tæller fra venstre mod højre). med det første felt tællet som 1).
-
c riteria er argumentet, der angiver adressen på det område, der indeholder de kriterier, du bruger til at bestemme, hvilke værdier der beregnes. Dette område skal indeholde mindst ét feltnavn, der angiver det felt, hvis værdier skal evalueres, og én celle med de værdier eller udtryk, der skal bruges i evalueringen.
Bemærk, at i specificerer felt argument, skal du henvise til en kolonne i data liste, der indeholder numeriske eller dato data for alle de database funktioner med undtagelse af DGET. Alle de øvrige databasefunktioner kan ikke udføre beregninger på tekstfelter.
Hvis du ved en fejl angiver en kolonne med tekstindtastninger som feltargument for disse databasefunktioner, returnerer Excel en fejlværdi eller 0 som resultat. Tabellen viser de forskellige databasefunktioner, der er tilgængelige i Excel, sammen med en forklaring på, hvad hver enkelt beregner. (Du ved allerede, hvilke argumenter hver enkelt tager.)
Databasefunktionerne i Excel
| Database funktion |
Hvad det beregner |
| DAGENS |
Giver et gennemsnit af alle værdier i et felt på datalisten, der matcher
de kriterier, du angiver. |
| DCOUNT |
Tæller antallet af celler med numeriske indtastninger i et felt på
datalisten, der matcher de kriterier, du angiver. |
| DCOUNTA |
Tæller antallet af ikke-tomme celler i et felt på datalisten,
der matcher de kriterier, du angiver. |
| DGET |
Udtrækker en enkelt værdi fra en post i datalisten, der
matcher de kriterier, du angiver. Hvis ingen post matcher,
returnerer funktionen #VALUE! fejlværdi. Hvis flere poster
matcher, returnerer funktionen #NUM! fejlværdi. |
| DMAX |
Returnerer den højeste værdi i et felt på datalisten, der
matcher de kriterier, du angiver. |
| DMIN |
Returnerer den laveste værdi i et felt på datalisten, der
matcher de kriterier, du angiver. |
| DPRODUKT |
Multiplicerer alle værdierne i et felt på datalisten, der
matcher de kriterier, du angiver. |
| DSTDEV |
Estimerer standardafvigelsen baseret på stikprøven af værdier
i et felt på datalisten, der matcher de kriterier, du
angiver. |
| DSTDEVP |
Beregner standardafvigelsen baseret på populationen af
værdier i et felt på datalisten, der matcher de kriterier, du
angiver. |
| DSUM |
Opsummerer alle værdierne i et felt på datalisten, der matcher de
kriterier, du angiver. |
| DVAR |
Estimerer variansen baseret på stikprøven af værdier i et felt
på datalisten, der matcher de kriterier, du angiver. |
| DVARP |
Beregner variansen baseret på populationen af værdier i et
felt på datalisten, der matcher de kriterier, du angiver. |
Databasefunktionerne bruges for sjældent til at bedømme deres egen kommandoknap på båndets formler-fane. Som følge heraf skal du for at bruge dem i et regneark klikke på knappen Funktionsguide ( fx ) på formellinjen og derefter vælge Database fra rullelisten Vælg en kategori og derefter klikke på funktionen for at bruge eller skrive databasen fungerer direkte ind i cellen.
Celle C2 i regnearket vist i denne figur indeholder følgende formel:
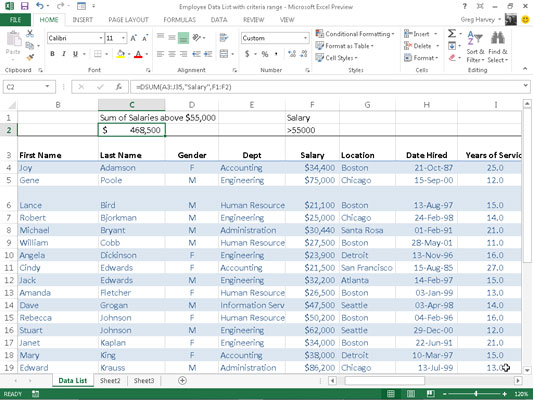
=DSUM(A3:J35,"Løn",F1:F2)
Denne DSUM-funktion beregner summen af alle lønninger i datalisten, der er over $55.000. Denne sum er $468.500, som vist i celle C2, som indeholder formlen.
For at udføre denne beregning skal du angive området A3:J35, som indeholder hele datalisten. Dette område inkluderer den øverste række af feltnavne som databaseargumentet (som Excel 2013 automatisk konverterede til dets områdenavnækvivalent, Tabel2[#Alle]).
Angiv derefter "Løn" som feltargumentet for DSUM-funktionen, fordi dette er navnet på feltet, der indeholder de værdier, du vil have samlet. Til sidst skal du angive området E1:E2 som kriterieargumentet for DSUM-funktionen, fordi disse to celler indeholder kriterieområdet, der angiver, at kun værdier, der overstiger 55.000 i feltet Løn, skal summeres.