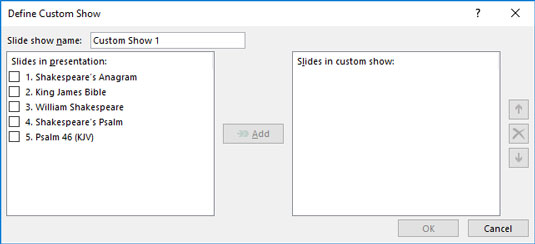Funktionen Custom Shows i Microsoft PowerPoint 2019 lader dig oprette flere lignende diasshows gemt i en enkelt præsentationsfil. Antag for eksempel, at du bliver bedt om at holde præsentationer om virksomhedens fordele for ledelsen og ikke-ledelsespersonale. Du kan oprette en præsentation, der indeholder dias til alle virksomhedens fordele, og derefter oprette et tilpasset show, der kun indeholder de dias, der beskriver fordele, der er tilgængelige for ikke-ledelsespersonale. (Dette brugerdefinerede diasshow kan udelade dias såsom "Executive Washrooms", "Golf Days" og "Boondoggles.") Du kan derefter vise hele præsentationen til ledelsen, men vise det tilpassede show til ikke-ledelsespersonale.
En præsentation kan indeholde så mange tilpassede shows, som du ønsker. Hvert brugerdefineret show er simpelthen en undergruppe af den komplette præsentation - bestående af udvalgte dias fra den komplette præsentation.
Sådan opretter du et tilpasset show
Følg disse trin for at oprette et tilpasset show:
1. På fanen Slide Show på båndet skal du klikke på Custom Slide Show (placeret i Start Slide Show-gruppen) og derefter vælge Custom Shows fra den menu, der vises.
Dette viser dialogboksen Custom Shows.
2. Klik på knappen Ny.
Dialogboksen Definer brugerdefineret show vises som vist.
3. Indtast et navn til det brugerdefinerede show i feltet Slide Show Name.
4. Tilføj de dias, du vil have vist i det brugerdefinerede diasshow.
Alle slides, der er tilgængelige i præsentationen, er angivet i listeboksen til venstre i dialogboksen Definer brugerdefineret visning. For at tilføje et dias til det brugerdefinerede show, vælg det dias, du vil tilføje, og klik derefter på Tilføj. Diasset vises i listeboksen til højre i dialogboksen Definer brugerdefineret show.
Du behøver ikke at tilføje dias til det brugerdefinerede show i samme rækkefølge, som diasene vises i den originale præsentation. Slides til et brugerdefineret show kan vises i den rækkefølge, du ønsker. Du kan også inkludere et dias fra den originale præsentation mere end én gang i et brugerdefineret show.
For at fjerne et dias, som du har tilføjet ved en fejl, skal du fravælge det dias, du vil fjerne, i listeboksen i højre side af dialogboksen Definer brugerdefineret visning og derefter klikke på Fjern.
Du kan bruge op- og ned-pilene nær højre kant af dialogboksen Definer brugerdefineret show til at ændre rækkefølgen af diasene i det brugerdefinerede show.
5. Klik på OK.
Du vender tilbage til dialogboksen Custom Shows.
6. Klik på Luk for at lukke dialogboksen Custom Shows.
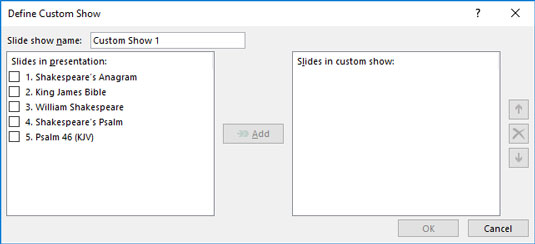
Definition af et tilpasset show.
Sådan viser du et brugerdefineret show i PowerPoint
For at vise et brugerdefineret show skal du først åbne præsentationen, der indeholder det brugerdefinerede show. Åbn derefter fanen Slide Show på båndet, klik på knappen Custom Slide Show, og vælg derefter Custom Shows fra den menu, der vises. Dette viser dialogboksen Custom Shows, som viser alle brugerdefinerede shows i præsentationen. Du kan derefter vælge det brugerdefinerede show, du ønsker, og starte showet ved at klikke på knappen Vis.
Sådan skjuler du dias i PowerPoint
Hvis du ikke vil gøre dig umage med at oprette et brugerdefineret show, men du vil udelukke et par dias fra en præsentation, behøver du ikke at slette diasene. I stedet kan du skjule dem. For at skjule et dias skal du vælge dias og derefter klikke på Skjul dias på fanen Slide Show Ribbon. For at vise et dias skal du vælge diaset og klikke på knappen igen. (Du kan bestemme, hvilke dias der er blevet skjult ved at se på diaset i fanen Dias til venstre. Hvis diasnummeret har en skråstreg igennem, er diaset skjult).