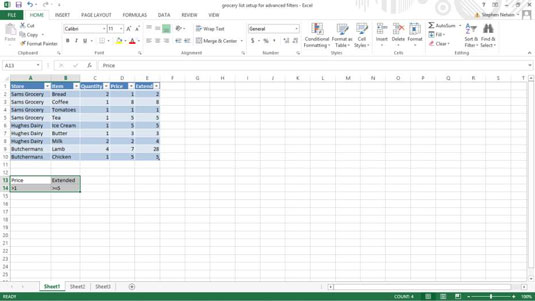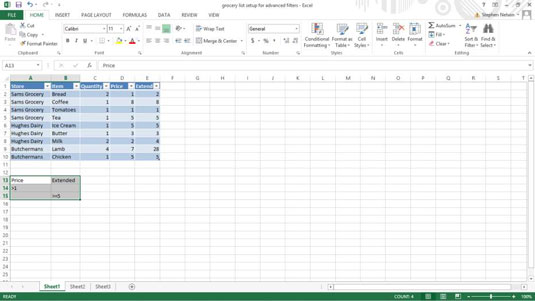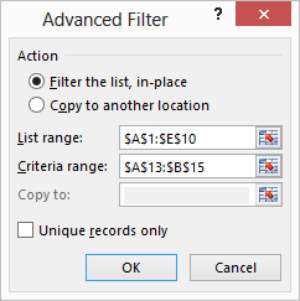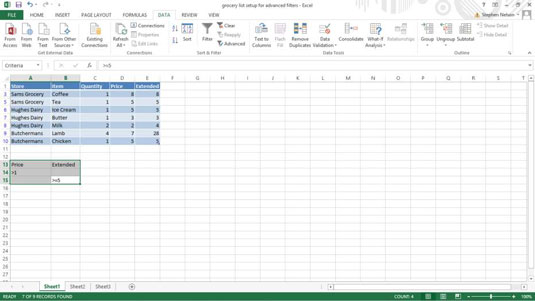Det meste af tiden vil du være i stand til at filtrere Excel-tabelposter på de måder, du har brug for, ved at bruge kommandoen Filter eller den unavngivne tabelmenu med filtreringsmuligheder. Men i nogle tilfælde vil du måske have mere kontrol over den måde, filtrering fungerer på. Når dette er tilfældet, kan du bruge de avancerede Excel-filtre.
At skrive booleske udtryk
Før du kan begynde at bruge de avancerede Excel-filtre, skal du vide, hvordan du konstruerer boolske logiske udtryk.
For eksempel, hvis du vil filtrere købmandslistetabellen, så den kun viser de varer, der koster mere end $1, eller de varer med en udvidet pris på mere end $5, skal du vide, hvordan man skriver en boolsk logik, eller algebraisk, udtryk, der beskriver den tilstand, hvor prisen overstiger $1, eller den udvidede pris overstiger eller er lig med $5.
Intervallet A13:B14 beskriver to kriterier: et, hvor prisen overstiger $1, og et, hvor den udvidede pris er lig med eller overstiger $5. Måden dette fungerer på, som du måske kan gætte på, er, at du skal bruge den første række i området til at navngive de felter, du bruger i dit udtryk.
Når du har gjort dette, bruger du rækkerne under feltnavnene til at angive, hvilken logisk sammenligning der skal foretages ved hjælp af feltet.
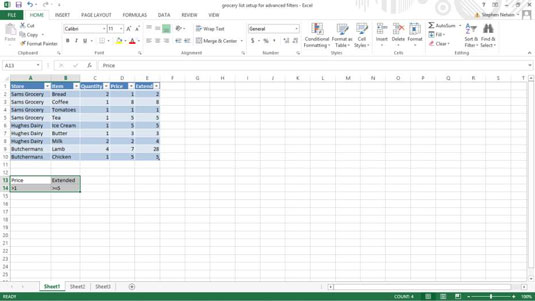
For at konstruere et boolesk udtryk bruger du en sammenligningsoperator og derefter en værdi, der bruges i sammenligningen.
| Operatør |
Hvad det gør |
| = |
Lige med |
| |
Er mindre end |
| <> |
Er mindre end eller lig med |
| > |
Er større end |
| >= |
Er større end eller lig med |
| <> |
Er ikke lig med |
Det boolske udtryk i celle A14 kontrollerer, om en værdi er større end 1, og det boolske udtryk i celle B14 kontrollerer, om værdien er større end eller lig med 5. Enhver post, der opfylder begge disse tests, inkluderes af filtreringsoperationen.
Her er et vigtigt punkt: Enhver post i tabellen, der opfylder kriterierne i nogen af de kriterier rækker bliver inkluderet i den filtrerede tabellen. Derfor, hvis du ønsker at inkludere poster for varer, der enten koster mere end $1 stykket, eller som i alt udgjorde mindst $5 i indkøbsudgifter (efter at have ganget mængden gange enhedsprisen), bruger du to rækker - en for hvert kriterium.
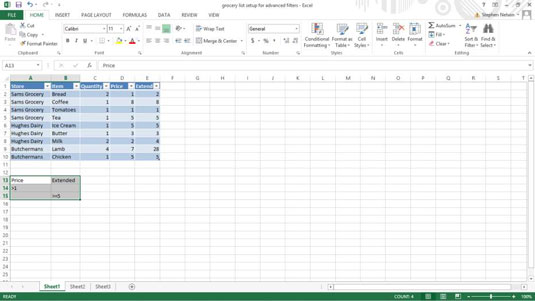
Kører en avanceret filteroperation
Når du har opsat en tabel for et avanceret filter og kriterieområdet, er du klar til at køre den avancerede filteroperation. For at gøre det skal du tage disse trin:
Vælg tabellen.
For at vælge tabellen skal du trække musen fra øverste venstre hjørne af listen til nederste højre hjørne. Du kan også vælge en Excel-tabel ved at markere cellen i øverste venstre hjørne, holde Shift-tasten nede, trykke på End-tasten, trykke på højrepilen, trykke på End-tasten og trykke på pil ned. Denne teknik vælger Excel-tabelområdet ved hjælp af piletasterne.
Vælg Data-fanens avancerede filter.
Excel viser dialogboksen Avanceret filter.
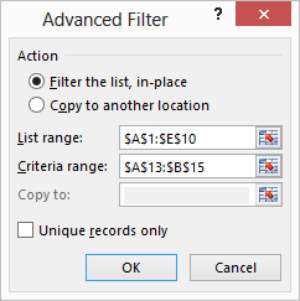
Fortæl Excel, hvor den filtrerede tabel skal placeres.
Brug en af alternativknappen Handling til at angive, om du vil have tabellen filtreret på plads eller kopieret til en ny placering. Du kan enten filtrere tabellen på plads (hvilket betyder, at Excel blot skjuler de poster i tabellen, der ikke opfylder filtreringskriterierne), eller du kan kopiere de poster, der opfylder filtreringskriterierne, til en ny placering.
Bekræft listeområdet.
Det regnearksområde, der vises i tekstfeltet Listeområde — $A$1:$E$10 — bør identificere listen korrekt. Hvis dit tekstfelt ikke viser det korrekte regnearksområde, skal du dog indtaste det.
Angiv kriterieområdet.
Foretag en indtastning i tekstfeltet Kriterieområde for at identificere det regnearksområde, der indeholder de avancerede filterkriterier. Kriterieintervallet er $A$13:$B$15.
(Valgfrit) Hvis du kopierer filtreringsresultaterne, skal du angive destinationen.
Hvis du beder Excel om at kopiere filterresultaterne til en ny placering, skal du bruge tekstboksen Kopier til til at identificere denne placering.
Klik på OK.
Excel filtrerer din liste. Bemærk, at tabellen nu kun viser de varer, der koster mere end $1, og hvor den udvidede total er lig med eller overstiger $5.
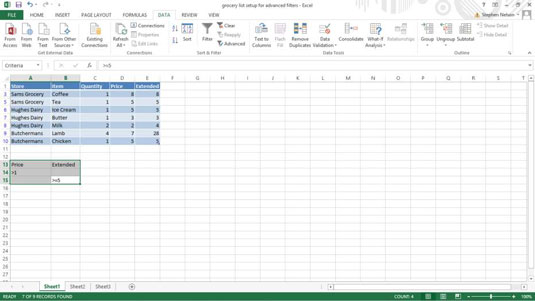
Og det er det. Ikke så dårligt, vel? Avanceret filtrering er ret ligetil. Alt, hvad du egentlig gør, er at skrive nogle boolske logiske udtryk og derefter bede Excel om at filtrere din tabel ved hjælp af disse udtryk.