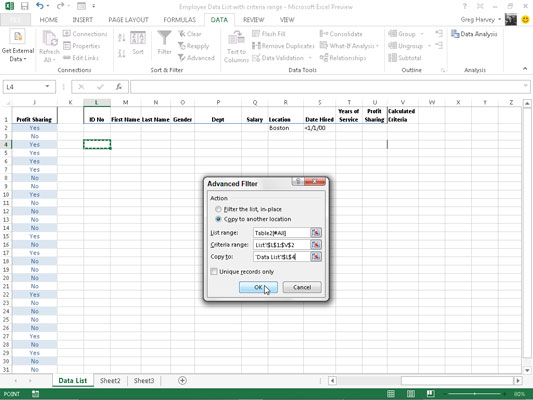Når du bruger avanceret filtrering i Excel 2013, bruger du ikke feltets AutoFilter-knapper og tilhørende rullemenuindstillinger. I stedet opretter du et såkaldt Criteria Range et sted på arbejdsarket, der indeholder datalisten, der skal filtreres, før du åbner dialogboksen Advanced Filter.
Hvis du bruger funktionen Avanceret filter til at lave en forespørgsel, udtrækker du kopier af de poster, der matcher dine kriterier, ved at oprette et undersæt af datalisten. Du kan finde kriterieområdet i de øverste rækker af kolonner til højre for datalisten og derefter angive intervallet Kopier til under kriterieområdet, svarende til det viste arrangement.
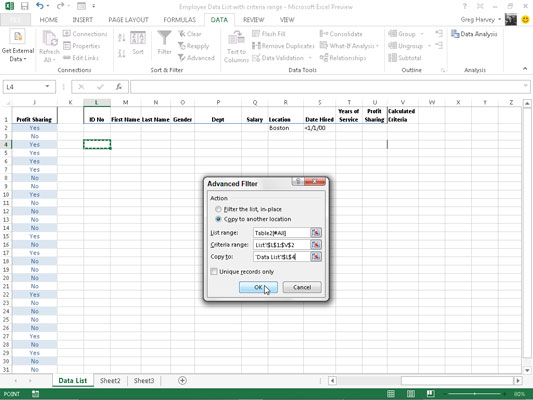
For at oprette et kriterieområde kopierer du navnene på felterne i datalisten til en ny del af regnearket og indtaster derefter de værdier (tekst, tal eller formler), der skal bruges som kriterier ved filtrering af listen i rækker nedenunder. Når du opsætter kriterierne for filtrering af datalisten, kan du oprette enten sammenligningskriterier eller beregnede kriterier.
Når du har konfigureret dit kriterieområde med alle feltnavnene og de kriterier, du ønsker brugt, klikker du på kommandoknappen Avanceret på båndets datafane (eller tryk på Alt+AQ) for at åbne dialogboksen Avanceret filter svarende til en vist.
Her angiver du, om du blot vil filtrere posterne i listen (ved at skjule rækkerne af alle dem, der ikke opfylder dine kriterier), eller du vil kopiere de poster, der opfylder dine kriterier, til et nyt område i regnearket ( ved at oprette en delmængde af datalisten).
For blot at filtrere dataene på listen skal du lade indstillingsknappen Filtrer listen, på stedet være valgt. For at forespørge på listen og kopiere dataene til et nyt sted i det samme regneark (bemærk, at funktionen Avanceret filter ikke lader dig kopiere dataene til et andet ark eller projektmappe), skal du vælge indstillingsknappen Kopier til en anden placering.
Når du vælger denne indstillingsknap, bliver tekstboksen Kopier til tilgængelig sammen med tekstfelterne Listeområde og Kriterieområde.
For at angive datalisten, der indeholder de data, du vil filtrere eller forespørge på, skal du klikke på tekstfeltet Listeområde og derefter indtaste adressen på celleområdet eller vælge det direkte i regnearket ved at trække gennem dets celler.
For at angive det område, der indeholder en kopi af feltnavnene sammen med de kriterier, der er indtastet under de relevante felter, skal du klikke på tekstboksen Kriterieområde og derefter indtaste områdets adresse for dette celleområde eller vælge det direkte i regnearket ved at trække gennem dets område. celler. Når du vælger dette område, skal du sørge for at inkludere alle de rækker, der indeholder de værdier, som du vil have evalueret i filteret eller forespørgslen.
Hvis du forespørger på datalisten ved at kopiere de poster, der opfylder dine kriterier til en ny del af regnearket (angivet ved at klikke på knappen Kopier til en anden placering), klikker du også på tekstboksen Kopier til og indtaster derefter adressen på cellen, der skal danne det øverste venstre hjørne af de kopierede og filtrerede poster, eller klik på denne celle direkte i regnearket.
Efter at have angivet, om dataene skal filtreres eller forespørges, og de områder, der skal bruges i denne handling, skal du klikke på OK for at få Excel til at anvende de kriterier, du har angivet i kriterieområdet, enten ved filtrering eller kopiering af posterne.
Efter at have filtreret en dataliste, kan du føle, at du ikke har modtaget de forventede resultater - for eksempel er der ikke angivet nogen poster under de feltnavne, som du troede skulle have flere. Du kan bringe alle poster på listen tilbage ved at klikke på Ryd kommandoknappen på fanen Data på båndet eller ved at trykke på Alt+AC.
Nu kan du rode med kriterierne i tekstfeltet Kriterieområde og prøve hele den avancerede filtrering igen.