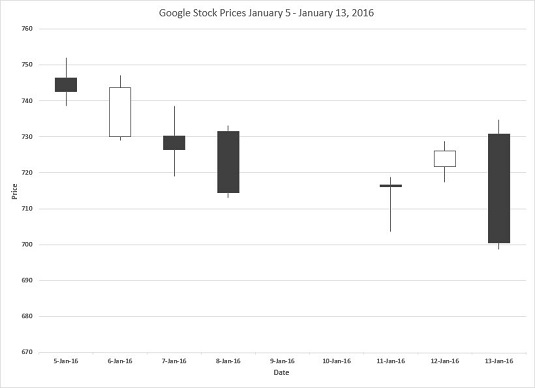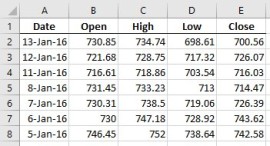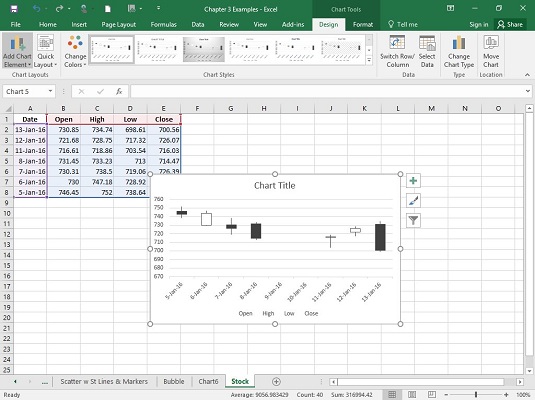Hvis du holder styr på alle virksomhederne i din diversificerede aktieportefølje, er aktiediagrammet i Excel noget for dig. Billedet nedenfor viser priserne for Google-aktier for 5.-13. januar 2016 .
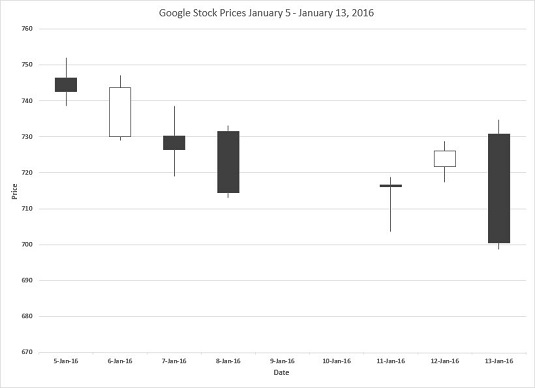
Et aktiediagram, der viser Googles aktiekurser 5.-13. januar 2016.
Hvert datapunkt i aktiediagrammet er en boks med en linje, der strækker sig opad og en linje, der strækker sig nedad. De øvre og nedre grænser af boksen repræsenterer åbnings- og lukkepriserne for en bestemt dato - bemærk, at der ikke står hhv. Det er fordi nogle gange er åbningskursen højere end lukkekursen, og nogle gange omvendt.
Hvordan ved du, hvad der er hvad? Hvis boksen er tom, er åbningsprisen den nedre grænse (og aktien gav en gevinst for dagen). Hvis boksen er udfyldt, er åbningskursen den øvre grænse (og aktien havde et tab).
Slutpunktet for den opadgående linje er den høje pris for dagen, og endepunktet for den nedadgående linje er den lave pris for dagen.
Bemærk, at Excel udfylder x- aksen med tomme datoer (dage, hvor aktiemarkedet var lukket).
Følg disse trin for at oprette diagrammet:
Indtast dine data i et regneark.
Tjek dataene i arbejdsarket.
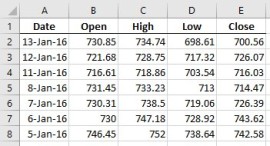
Vælg de data, der skal ind i diagrammet.
For dette eksempel er det cellerne A1 til E8.
Klik på Indsæt | Anbefalede diagrammer, og vælg diagramtypen.
Mærkeligt nok anbefaler Excel ikke aktiediagrammet. Så du vælger fanen Alle diagrammer, vælger Aktie i venstre kolonne og vælger Åbn-Høj-Lav-Luk fra mulighederne. Her er resultatet.
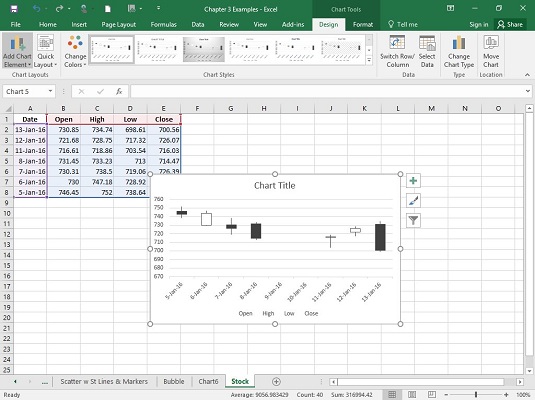
Rediger diagrammet.
Klik på den generiske diagramtitel, og skriv en ny titel. Klik derefter på værktøjet Diagramelementer (mærket med et plustegn) og brugte det til at tilføje generiske aksetitler til diagrammet. Indtast derefter nye titler for at erstatte de generiske. Til sidst skal du vælge hver aksetitel og trykke på Ctrl+B for at gøre skrifttypen fed. Du kan også gøre det for diagramtitlen.