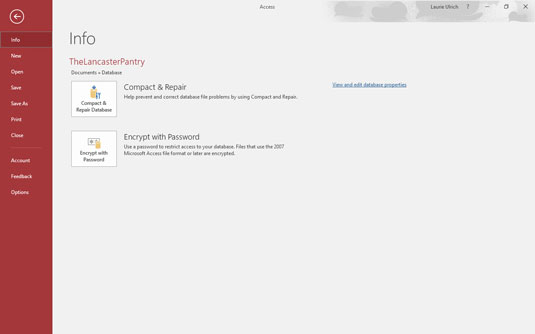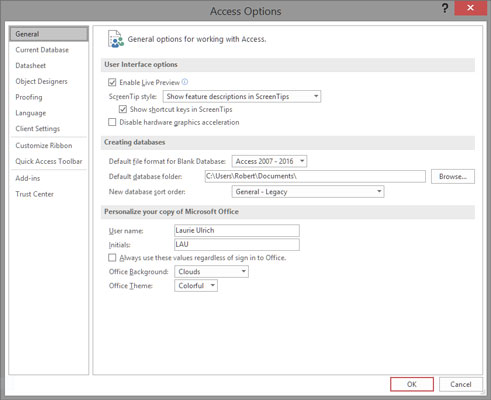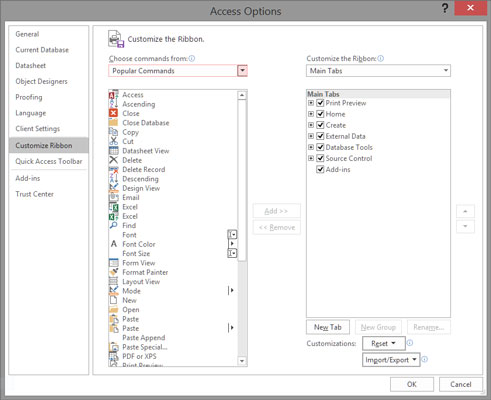Skærmtip i Access 2019 er de små navne og korte beskrivelser af værktøjer på skærmen, der vises, når du placerer musemarkøren over knapper, kommandoer, menuer og mange af de andre dele af Access-arbejdsområdet.
Ikke alle funktioner på skærmen har skærmtip, men for alt, hvad du kan klikke for at få noget til at ske - som når en dialogboks åbnes, Access udfører en opgave for dig, eller noget oprettes - disse har typisk tilknyttet skærmtip, som du kan vælge at se eller ej udsigt. Hvis du vælger at se dem, kan du vælge at se meget korte eller mere udførlige tips.
Følg disse trin for at pille ved Access's ScreenTips-indstillinger:
1. Klik på fanen Filer.
Filmenuen (det røde panel yderst til venstre) og infovisningen vises på arbejdsområdet, som vist.
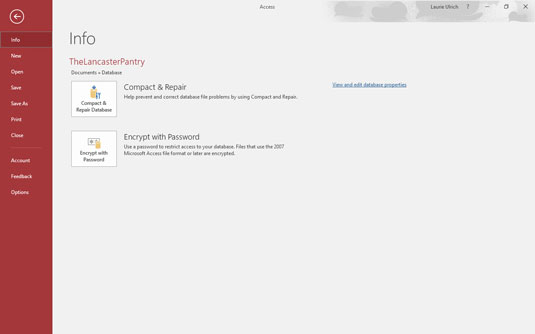
Fil-fanens panel med kommandoer giver dig en Options-kommando, som du kan bruge til at justere, hvordan Access ser ud og fungerer.
2. Klik på kommandoen Indstillinger nær bunden af menuen.
Dialogboksen Adgangsindstillinger vises på skærmen.
3. Vælg Generelt på listen i venstre side af dialogboksen Adgangsindstillinger.
Indstillingerne i dialogboksen ændres til at vise andre muligheder relateret til skærmtip, filformater og mapper, og hvordan dit navn og initialer er gemt, som vist.
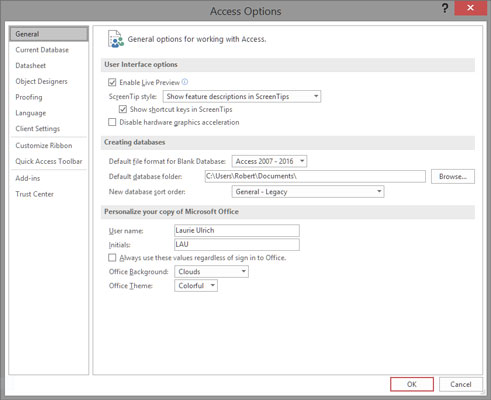
Indstillingerne for stort set alt, hvad du kan se og bruge i Access, er tilgængelige via dialogboksen Adgangsindstillinger.
4. Klik på rullelisten ScreenTip Style i den første sektion af dialogboksen.
5. Vælg mellem følgende muligheder:
- Vis funktionsbeskrivelser i skærmtip: Denne mulighed viser skærmtip med ekstra information, som vist her. Her ser du, at der udover navnet på knappen vises en kort beskrivelse af, hvordan den virker (eller dens effekt), til din fordel. Det peger endda på mere assistance og information - gennem linket "Fortæl mig mere" nederst i skærmtip.
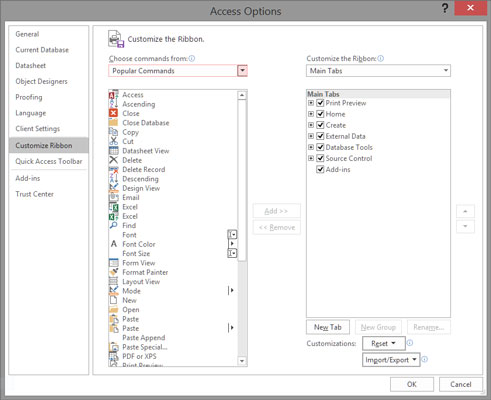
Se de nyttige knap- og fanenavne og oplysninger.
- Vis ikke funktionsbeskrivelser i skærmtip: Hvis du kun vil have fakta, frue, er dette noget for dig. Skærmtips viser kun knappens navn uden yderligere forklaring.
- Vis ikke skærmtip: Vil du gå alene? Slå skærmtip fra.
6. Klik på OK for at lukke dialogboksen Adgangsindstillinger.
Etablering af detaljeringsgraden inkluderet i ScreenTips er ikke slutningen på dine muligheder. Du kan også vælge, om du vil inkludere tastaturgenveje i skærmtip. Dette er slået til som standard, og det er ret nyttigt.