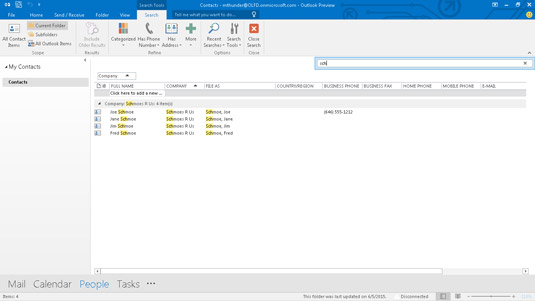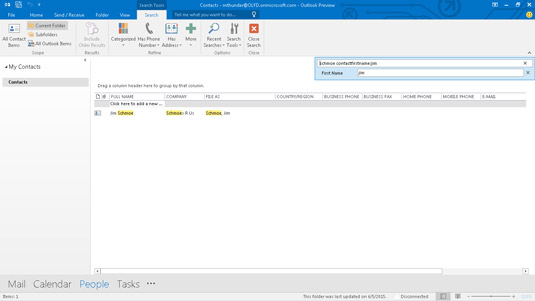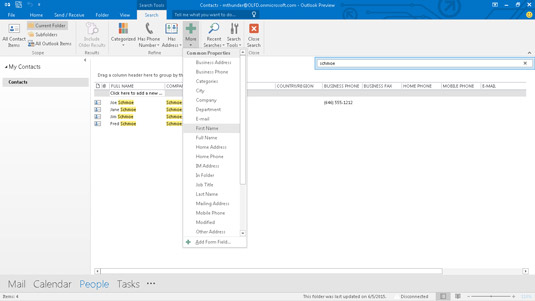Outlook gør det nemt at akkumulere drib og drabs af data. Det kan gøre det svært at finde information. Outlook har et værktøj kaldet Øjeblikkelig søgning, der løser netop det problem - og det er ret smart.
Nær toppen af Information Viewer-ruden, i midten af skærmen, ser du feltet Øjeblikkelig søgning. Det er en æske med et forstørrelsesglas til højre og noget tekst til venstre. Klik på det felt, og skriv de første par bogstaver i et ord, du vil finde i det aktuelle modul.
Næsten øjeblikkeligt bliver skærmen Information Viewer tom og viser derefter kun de elementer, der indeholder den tekst, du har indtastet. For eksempel, hvis du er i modulet Kontakter, og du skriver jon , ser du kun de poster, der indeholder navne som Jones, Jonas og Jonquil - ethvert ord, der indeholder bogstaverne jon . Mens Outlook viser de elementer, den har fundet, erstattes forstørrelsesglasset af et X. Ryd søgeresultaterne ved at klikke på X.
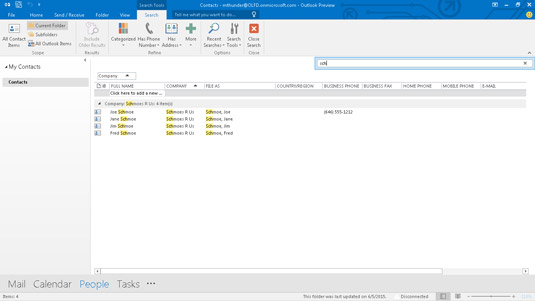
Øjeblikkelig søgning-feltet hjælper dig med at finde elementer i et snuptag.
I nogle tilfælde er søgning efter en bestemt gruppe bogstaver ikke specifik nok. For eksempel vil du måske have, at Outlook bare viser de personer, der hedder Jones, og som arbejder for XYZ Company. Du kan oprette en mere detaljeret søgning ved at klikke på knappen Mere på båndet, efter du har klikket inde i feltet Øjeblikkelig søgning for at aktivere det. Det afslører en gruppe mærkede felter, du kan vælge for at søge efter specifikke typer information.
Den nøjagtige samling af bokse varierer alt efter hvilket Outlook-modul du søger. Hvis du er i kontaktmodulet, har du valgmuligheder som Navn, Firma, Virksomhedstelefon og så videre. For at finde alle Joneses hos XYZ Corporation, søg efter navnet Jones and the XYZ Company; øjeblikkeligt vil du følge med Joneses på XYZ.
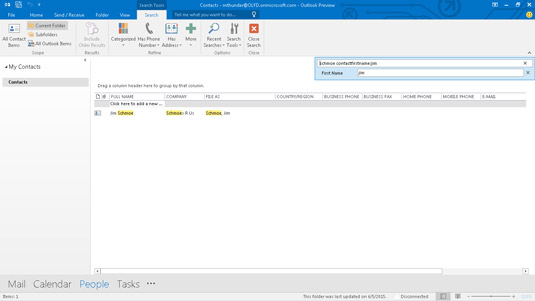
Du kan også udføre mere detaljerede søgninger. Du kan for eksempel søge på navn og på virksomhed på samme tid.
Hvis de varer, Outlook tilbyder, ikke opfylder dine behov, kan du foretage forskellige valg ved at klikke på etiketten for hver type information, og så kan du se en liste over andre former for information, du kan søge efter. Når du f.eks. søger på din kontaktliste, kan du vælge By eller Stat for at finde personer på et bestemt sted.
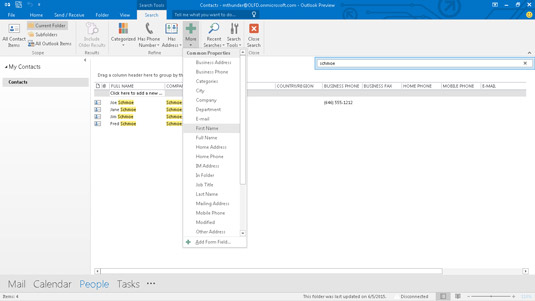
Skift søgetyper ved at klikke på knappen Mere og derefter vælge en etiket for at vise en liste.
Den bedste måde at forstå funktionen Øjeblikkelig søgning på er at prøve den. Indtast blot nogle oplysninger i boksen for at se, hvad du får, og klik derefter på X for at oprette en ny søgning. Hvis du får mange resultater, kan du prøve at bruge knappen Mere for at indsnævre listen.