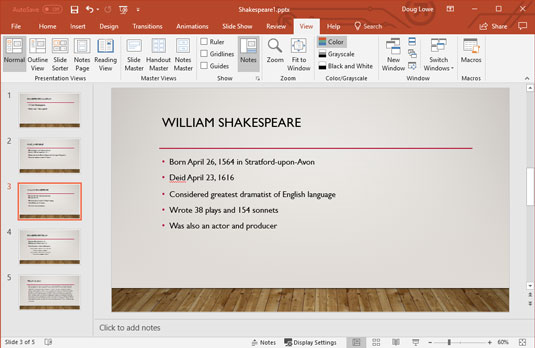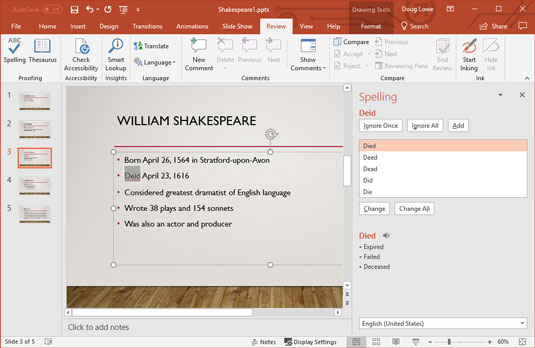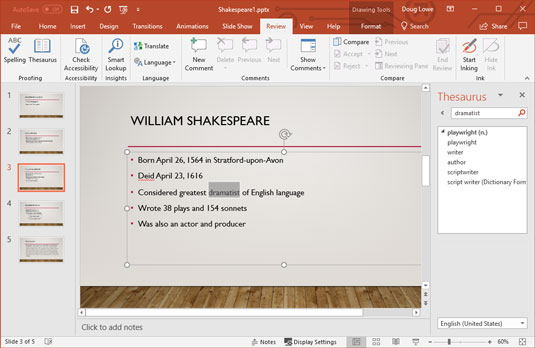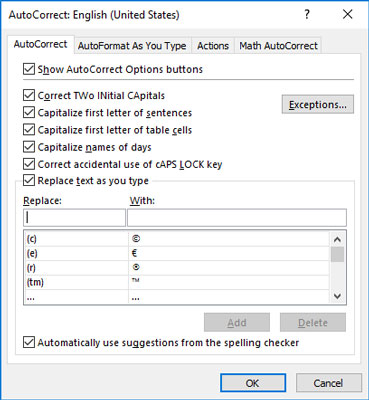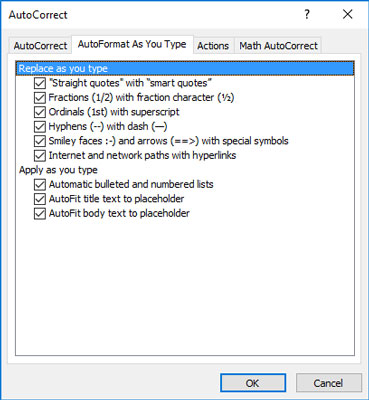Microsoft PowerPoint 2019 har en ret anstændig stavekontrol . Faktisk er stavekontrollen i PowerPoint så smart, at den ved, at du har lavet en stavefejl, næsten før du laver den. Stavekontrollen holder øje med din skulder, mens du skriver og hjælper dig med at rette dine stavefejl, mens du arbejder.
Sådan kontrollerer du stavning, mens du går i PowerPoint
Stavefejl i et tekstbehandlingsdokument er dårlige, men de er i det mindste små. I en PowerPoint-præsentation er stavefejl kun små, indtil du bruger en projektor til at kaste din præsentation på en 30 fods skærm. Så bliver de alle sammen blæst ud af proportioner. Intet er mere pinligt end en 3-fod høj stavefejl. Og hvis du er ligesom mig, forsøger du sikkert at lede efter fejl i andres præsentationer bare for kick. Gudskelov for PowerPoints on-the-fly stavekontrol.
PowerPoint-stavekontrollen får dig ikke til at vente, indtil du er færdig med din præsentation, og køre en speciel kommando for at påpege dine stavefejl. Den påpeger dristigt dine fejl, lige når du laver dem ved at understrege ethvert ord, det ikke genkender, med en bølget rød linje, som vist på ordet deid i det andet punktopstillingspunkt i denne figur.
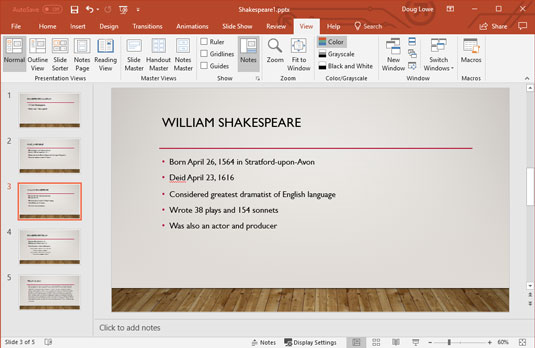
PowerPoint ved normalt, før du gør, at du har stavet et ord forkert.
Når du ser den afslørende bølgede røde linje, har du flere muligheder:
- Foretag rettelsen: Du kan skrive ordet igen med den korrekte stavemåde.
- Lad PowerPoint hjælpe: Du kan højreklikke på ordet for at åbne en menu, der viser foreslåede stavemåder for ordet. I de fleste tilfælde kan PowerPoint finde ud af, hvad du mente at skrive, og foreslår den korrekte stavemåde. For at erstatte det forkert stavede ord med den korrekte stavning, skal du blot klikke på det korrekt stavede ord i menuen.
- Ignorer stavefejlen: Nogle gange vil du med vilje stave et ord forkert (f.eks. hvis du driver en restaurant med navnet "The Koffee Kup"). Mere sandsynligt er ordet korrekt stavet, men PowerPoint kender bare ikke til ordet. Højrekliksmenuen hjælper i begge tilfælde: Du kan højreklikke på det pågældende ord og derefter vælge enten Ignorer alle for at ignorere stavefejlen eller Tilføj til ordbog for at tilføje det til PowerPoints staveordbog.
Stavekontrollen kan ikke fortælle dig, hvornår du har brugt det forkerte ord, men stavet det korrekt. For eksempel nævner det andet punkttegn i den foregående figur dime-navler i stedet for dime-romaner. Billig litteratur er måske en dårlig ting, men billig citrus er det bestemt ikke.
Sådan stavekontrol i PowerPoint bagefter
Hvis du foretrækker at ignorere PowerPoints konstante gnaven om din stavning, kan du altid kontrollere din stavning på den gammeldags måde: ved at køre stavekontrollen, når du er færdig med dit dokument. Stavekontrollen arbejder sig gennem hele din præsentation, slår hvert ord op i dens enorme liste over korrekt stavede ord og gør dig opmærksom på eventuelle forkert stavede ord. Den udfører denne opgave uden at fnise eller grine. Som en ekstra bonus giver stavekontrollen dig endda mulighed for at fortælle den, at du har ret og den er forkert, og at den skal skelne, hvordan man staver ord, som du gør.
Følgende trin viser dig, hvordan du kontrollerer stavningen for en hel præsentation:
1. Hvis den præsentation, du vil stavekontrol, ikke allerede er åben, skal du åbne den.

2. Åbn fanen Gennemse på båndet, og klik derefter på knappen Stavning, der findes i gruppen Korrektur.
3. Bank med fingrene på dit skrivebord.
PowerPoint søger i din præsentation for pinlige stavefejl. Vær tålmodig.
4. Bliv ikke forskrækket, hvis PowerPoint finder en stavefejl.
Hvis PowerPoint finder en stavefejl i din præsentation, skifter den til det dias, der indeholder fejlen, fremhæver det stødende ord og viser det forkert stavede ord sammen med en foreslået rettelse, som vist her.
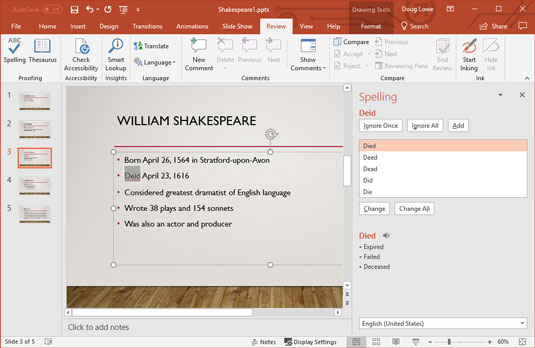
PowerPoint-stavekontrollen påpeger et bu-bøh.
5. Vælg den korrekte stavemåde, og klik på knappen Skift. Alternativt kan du klikke på Ignorer og grine i PowerPoints ansigt.
Hvis du accepterer, at ordet er stavet forkert, skal du scanne listen over rettelser, som PowerPoint tilbyder, og vælge den, du kan lide. Klik derefter på knappen Skift.
Hvis du kan lide den måde, du stavede ordet på i første omgang (måske er det et usædvanligt ord, der ikke er i PowerPoint-staveordbogen, eller måske kan du lide at stave, som Chaucer gjorde), skal du klikke på Ignorer-knappen. Se, når PowerPoint bliver rødt i ansigtet.
Hvis du ønsker, at PowerPoint skal ignorere alle forekomster af en bestemt stavefejl i den aktuelle præsentation, skal du klikke på knappen Ignorer alle. Ligeledes, hvis du ønsker, at PowerPoint skal rette alle forekomster af en bestemt stavefejl, skal du klikke på knappen Skift alle.
6. Gentag trin 4 og 5, indtil PowerPoint giver op.
Når du ser følgende besked, er du færdig:
Stavekontrol gennemført. Du er god til at gå!
PowerPoint kontrollerer altid stavningen i hele præsentationen, begyndende med det første dias - medmindre du angiver et enkelt ord eller en gruppe af ord ved at fremhæve dem først. PowerPoint kontrollerer stavningen af titler, brødtekst, noter og tekstobjekter, der er tilføjet til dias. Den kontrollerer dog ikke stavningen i indlejrede objekter, såsom diagrammer eller grafer.
Hvis du bliver træt af, at PowerPoint altid klager over et ord, der ikke er i standardordbogen, skal du klikke på Tilføj for at tilføje ordet til den brugerdefinerede ordbog. Hvis du ikke kan sove om natten, før du ved mere om den brugerdefinerede ordbog, skal du læse følgende sidebjælke med titlen "Få mig ikke til at fortælle dig om den brugerdefinerede ordbog."
PowerPoint-stavekontrollen er god, men den er ikke perfekt. Det gør et rimeligt godt stykke arbejde med at fange din, hvornår du mente, du var, eller dens, når du mente det var. Men den kan ikke fange en fejl som "Om et par stykker kan vi tage hjem." Stavekontrol er således ingen erstatning for god gammeldags korrekturlæsning. Print din præsentation, sæt dig ned med en kop cappuccino, og læs den.
Sådan bruger du PowerPoint 2019 synonymordbog
PowerPoint inkluderer en indbygget synonymordbog, der hurtigt kan vise dig synonymer til et ord, du har skrevet. Det er nemt at bruge det:
Højreklik på et ord, du har indtastet, og vælg Synonymer i menuen, der vises. En menu med synonymer for ordet vises. (Nogle gange smider PowerPoint et antonym ind i listen bare for at være modsat.)
Vælg det ord, du vil bruge til at erstatte dit ord. PowerPoint erstatter det oprindelige ord med dit valg.

Hvis du vælger Synonymordbog i menuen Synonymer eller klikker på Synonymordbog-knappen på båndet (vist i margenen), vises Synonymordbog-sektionen i opgaveruden Forskning med synonymerne på listen, som vist. Thesaurus lader dig slå ord op for at finde endnu flere synonymer. For eksempel, hvis du vælger falloff fra listen over synonymer, får du et andet sæt ord. Du kan blive ved med at klikke på ord for at finde andre synonymer, så længe du vil, indtil du er klar til at vende tilbage til det rigtige arbejde.
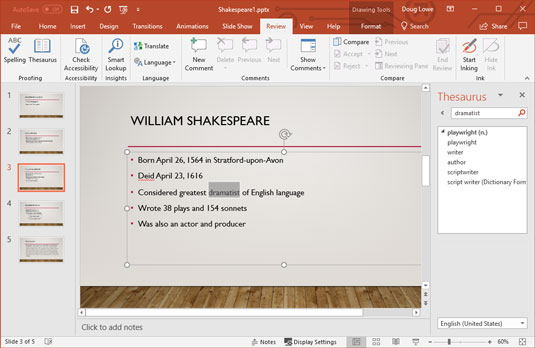
Tesaurusen vises i opgaveruden Forskning.
Hvordan man bruger store bogstaver korrekt i PowerPoint
Kommandoen PowerPoint Change Case giver dig mulighed for at skrive teksten i dine dias med stort bogstav. Disse trin viser dig, hvordan du bruger det:
1. Vælg den tekst, du vil skrive med stort.
2. Vælg fanen Hjem på båndet, og klik derefter på knappen Skift mellem store og små bogstaver i sektionen Skrifttype. Hvis du gør det, afsløres en menu med Change Case-valg. powerpoint-skift-case-ikon
3. Undersøg mulighederne et øjeblik, og klik derefter på den, du ønsker. Her er sagsmulighederne:
- Sætningsbogstav: Det første bogstav i det første ord i hver sætning er stort. Alt andet er ændret til små bogstaver.
- små bogstaver: Alt ændres til små bogstaver.
- STORE BOGSTAVER: Alt ændres til store bogstaver.
- Sæt hvert ord med stort: Det første bogstav i hvert ord er stort.
- SKIFT BOGSTAVER: Denne mulighed forvandler store bogstaver til små bogstaver og forvandler små bogstaver til store bogstaver for et løsesum-note-look.
4. Tjek resultaterne.
Dobbelttjek altid din tekst, efter du har brugt kommandoen Change Case for at sikre dig, at resultatet er, hvad du havde til hensigt. Dette gælder især, når du vælger Sæt hvert ord med stort. I de fleste tilfælde bør du ikke skrive artikler med stort (som a og the) og præpositioner (som af og fra). Valgmuligheden Sæt hvert ord med store bogstaver sætter hvert ord i titlen med stort, så du bliver nødt til manuelt at ændre artikler og præpositioner tilbage til små bogstaver.
Slidetitler bør næsten altid bruge store og små bogstaver. Det første niveau af kugler på et dias kan bruge titel tilfælde, hvor alle ord undtagen artikler som en eller den og præpositioner gerne til og at aktiveres, eller sætning tilfælde, hvor kun det første ord i hver sætning aktiveres. Lavere niveauer bør normalt bruge sætning store og små bogstaver.
Undgå store bogstaver, hvis du kan. DET ER SVÆRT AT LÆSE OG SER UD TIL, DU RÅBER.
Sådan bruger du Autokorrektur-funktionen i PowerPoint 2019
PowerPoint indeholder en Autokorrektur-funktion, der automatisk kan rette stavefejl og stilfejl, mens du skriver dem. For eksempel, hvis du ved et uheld skriver teh , ændrer PowerPoint automatisk din tekst til den . Og hvis du glemmer at skrive det første ord i en sætning med stort, vil PowerPoint automatisk skrive det med stort for dig. Autokorrektur kan endda fange visse flerordsfejl. For eksempel, hvis du skriver deres er , vil Autokorrektur erstatte der er .
Hver gang PowerPoint laver en rettelse, som du ikke kan lide, skal du blot trykke på Ctrl+Z for at fortryde rettelsen. For eksempel, hvis du virkelig havde til hensigt at skrive det, skal du trykke på Ctrl+Z umiddelbart efter, at PowerPoint retter det til.
Hvis du flytter indsættelsesmarkøren tilbage til et ord, der er blevet rettet (eller hvis du klikker på ordet), vises en lille blå streg under det første bogstav i ordet. Peg med musen på denne blå linje, og knappen med et lyn i vises. Du kan derefter klikke på denne knap for at få en menu frem, der giver dig mulighed for at fortryde den korrektion, der blev foretaget, bede PowerPoint om at stoppe med at foretage den type rettelse eller tilkalde dialogboksen Autokorrekturindstillinger for at justere dine autokorrekturindstillinger.
For at styre PowerPoints Autokorrektur-funktion skal du klikke på fanen Filer for at skifte til Backstage-visning og derefter klikke på Indstillinger. Dette kalder dialogboksen PowerPoint-indstillinger frem. Vælg derefter fanen Korrektur i venstre side af dialogboksen PowerPoint-indstillinger, og klik derefter på knappen Autokorrekturindstillinger for at få vist dialogboksen, der vises her.
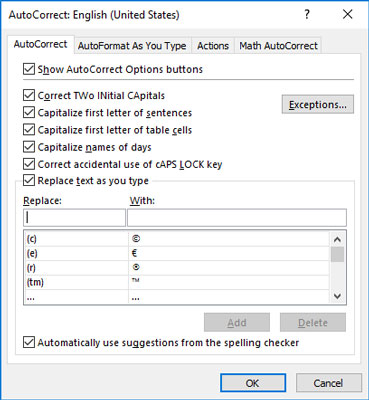
Dialogboksen Autokorrekturindstillinger.
Som du kan se, indeholder dialogboksen Autokorrekturindstillinger afkrydsningsfelter for en række muligheder, der styrer, hvordan Autokorrektur fungerer:
- Vis knapper til autokorrekturindstillinger: Denne indstilling viser knappen Autokorrektur under ord, der blev ændret af autokorrekturfunktionen, som giver dig mulighed for at fortryde ændringen eller bede PowerPoint om at stoppe med at foretage den pågældende type rettelse.
- Ret to begyndelsesbogstaver: Søger efter ord med to begyndelsesbogstaver og ændrer den anden til små bogstaver. For eksempel, hvis du skriver BOther , ændrer PowerPoint det til Bother . Men hvis du skriver tre eller flere store bogstaver i træk, antager PowerPoint, at du har gjort det med vilje, så der foretages ingen rettelser.
- Sæt første bogstav i sætninger med stort: Sætter automatisk det første ord i en ny sætning med stort, hvis du glemmer det.
- Sæt første bogstav i tabelceller med stort: Skriver automatisk det første ord i tabelceller med stort.
- Sæt navne på dage med store bogstaver: Du ved, mandag, tirsdag, onsdag og så videre.
- Korrekt utilsigtet brug af cAPS LOCK-tasten: Dette er en særlig cool funktion. Hvis PowerPoint bemærker, at du skriver alt med store bogstaver baglæns, antager det, at du ved et uheld trykkede på Caps Lock-tasten. Så den slår Caps Lock fra og retter de ord, du har skrevet med stort baglæns.
- Erstat tekst, mens du skriver: Denne mulighed er hjertet i autokorrekturfunktionen. Den består af en liste over ord, der ofte er skrevet forkert, sammen med erstatningsordet. For eksempel teh erstattes af den , og adn erstattes af og . Autokorrekturlisten indeholder også nogle genveje til specielle symboler. For eksempel er (c) erstattet af copyright-symbolet (©), og (tm) er erstattet af varemærkesymbolet (™).
Du kan tilføje dine egne ord til denne liste. I tekstfeltet Erstat skal du skrive det ord, du vil have PowerPoint til at holde øje med. I tekstfeltet Med skal du skrive det ord, som du vil have PowerPoint til at erstatte det første ord. Klik derefter på Tilføj.
Autokorrekturfunktionen inkluderer også flere formateringsmuligheder, der automatisk kan anvende formater, mens du skriver. For at indstille disse indstillinger skal du klikke på fanen Autoformat, mens du skriver. De her viste muligheder vises. Disse muligheder lader dig styre formateringsfunktioner, såsom automatisk konvertering af lige anførselstegn til krøllede anførselstegn, ændring af brøker såsom 1/2 til brøksymboler såsom ½ , og så videre.
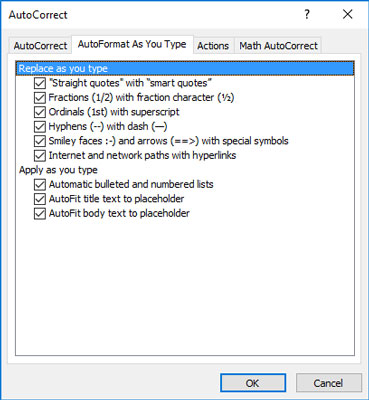
Indstillingerne for AutoFormat, mens du skriver.