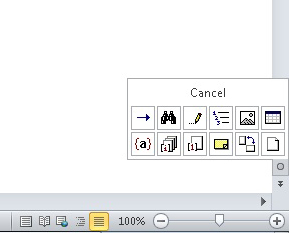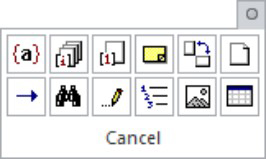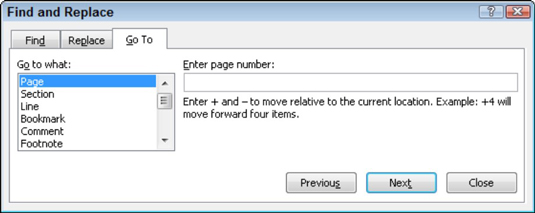Naviger nemt gennem dit Word 2010-dokument ved at bruge de værktøjer, som Microsoft leverer. Word har en række forskellige knapper og kommandoer, der hjælper dig med at komme præcis, hvor du vil hen.
Word 2010 Gennemse knapper
I bunden af den lodrette rullebjælke lurer tre knapper, der giver dig mulighed for at rulle gennem dit dokument i spring og grænser af forskellige størrelser:
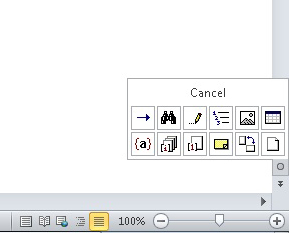
-
Den øverste knap er knappen Gennemse op, som er knyttet til tastekombinationen Ctrl+PgUp.
-
Den nederste knap er knappen Gennemse ned, som er knyttet til tastekombinationen Ctrl+PgDn.
-
Den midterste knap er "Hvad-fan-den-ser-jeg-efter?" knap, som er knyttet til tastekombinationen Ctrl+Alt+Home.
Når du klikker på midterknappen, vises en pop op-palet med elementer, du kan søge efter. Hvis du peger med musen på et af punkterne, vises tekst, der forklarer elementet i den nederste del af paletten.
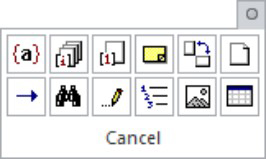
Medmindre du har valgt et andet element fra browsing-paletten, springer browse-knapperne (og Ctrl+PgUp og Ctrl+PgDn) gennem dit dokument med hele sider.
Vend tilbage til hvor du engang redigerede
Ved at trykke på Shift+F5-tasterne tvinges Word til at vende tilbage til det sidste sted, du redigerede. Du kan gøre dette så mange som tre gange, før cyklussen gentages. Men den første gang skulle få dig tilbage til hvor du var, før du gik vild.
Skift+F5-kommandoen er den samme som indstillingen Gennemse efter redigeringer, som findes på paletten Gennemse.
Gå til hvor som helst med Go To-kommandoen
Words Go To-kommando giver dig mulighed for at sende indsættelsesmarkøren til en bestemt side eller linje eller til placeringen af en række interessante elementer, som Word potentielt kan proppe ind i dit dokument. Gå til kommandoen er din tekstbehandling teleporter til hvor som helst:
Klik på knappen Find i redigeringsgruppen på fanen Hjem, og vælg kommandoen Gå til i menuen, der vises.
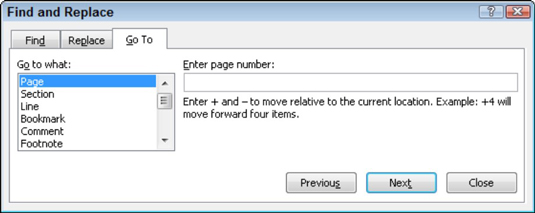
Eller du kan bruge Ctrl+G-tastaturgenvejen. Uanset hvad, vises fanen Gå til i dialogboksen Find og erstat.
Vælg hvilket element der skal gå til, såsom en side, fra rullelisten i venstre side af dialogboksen.
Indtast de relevante oplysninger, såsom et sidetal, i tekstboksen i højre side af dialogboksen.
Klik på knappen Gå til for at gå til den pågældende placering.
Skriv for eksempel 14 i tekstboksen og klik på Gå til, og du går til side 14 - hvis du har en side 14 at gå til.
Du kan gå til en side i forhold til den aktuelle side. Hvis du f.eks. vil gå tre sider frem, skal du vælge Side og skrive +3 . For at gå 12 sider tilbage skal du skrive -12 i tekstboksen.