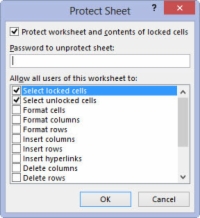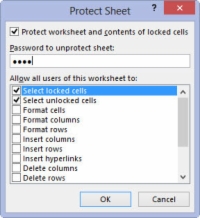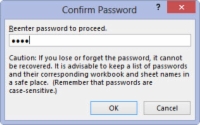Når du mere eller mindre færdiggør et Excel 2013-regneark ved at tjekke dets formler og korrektur dets tekst, ønsker du ofte at beskytte mod eventuelle uplanlagte ændringer ved at beskytte dokumentet.
Hver celle i regnearket kan låses eller låses op. Som standard låser Excel alle cellerne i et regneark, så når du følger disse trin, låser Excel det hele tættere end en tromle:
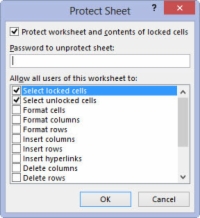
1Klik på kommandoknappen Beskyt ark i gruppen Ændringer på fanen Gennemse på båndet, eller tryk på Alt+RPS.
Excel åbner dialogboksen Beskyt ark, hvor du markerer de afkrydsningsfeltindstillinger, du ønsker skal være tilgængelige, når beskyttelsen er slået til i regnearket. Som standard markerer Excel afkrydsningsfeltet Beskyt regneark og indhold af låste celler øverst i dialogboksen Beskyt ark.
Derudover markerer programmet både afkrydsningsfelterne Vælg låste celler og Vælg ulåste celler i listeboksen Tillad alle brugere af dette regneark nedenfor.
2(Valgfrit) Klik på en af afkrydsningsfelterne i listeboksen Tillad alle brugere af dette regneark, som du stadig ønsker skal være funktionel, når regnearksbeskyttelsen er operationel.
Nogle indstillinger i listeboksen Tillad alle brugere af dette regneark, som du kan kontrollere, er formater celler eller indsæt kolonner.
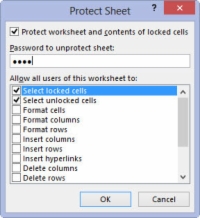
3Hvis du vil tildele en adgangskode, der skal angives, før du kan fjerne beskyttelsen fra regnearket, skal du indtaste adgangskoden i tekstboksen Adgangskode for at fjerne beskyttelsen af ark.
Husk at vælge noget, du vil huske. Vær ikke for tricky!
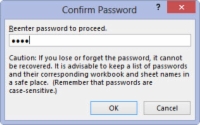
4Klik på OK, eller tryk på Enter.
Hvis du indtaster en adgangskode i tekstboksen Adgangskode for at fjerne beskyttelsen af ark, åbner Excel dialogboksen Bekræft adgangskode. Indtast adgangskoden igen i tekstboksen Indtast adgangskode igen for at fortsætte, nøjagtig som du skrev den i tekstboksen Adgangskode for at fjerne beskyttelsen af ark i dialogboksen Beskyt ark, og klik derefter på OK, eller tryk på Enter.