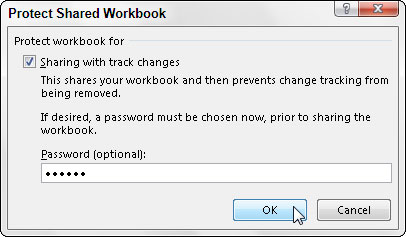Mange gange vil du gerne beskytte en Excel 2013-projektmappe, som du har til hensigt at dele på et netværk. På den måde kan du tillade samtidig redigering af indholdet af dets arbejdsark (forudsat at du ikke også beskytter individuelle ark), mens du samtidig forhindrer andre end dig i at fjerne ændringssporingen (og dermed slette ændringshistorikloggen) .
Hvis projektmappen ikke er delt i øjeblikket, kan du både beskytte projektmappen og dele den ved at klikke på kommandoknappen Beskyt og del projektmappe på båndets Gennemse-fane eller ved at trykke på Alt+RO. Bemærk, at hvis projektmappen allerede er delt, skal du stoppe med at dele filen, før du kan bruge denne kommando.
Når du klikker på kommandoknappen Beskyt og del projektmappe, åbner Excel dialogboksen Beskyt delt projektmappe. I denne dialogboks markerer du afkrydsningsfeltet Deling med spor ændringer for at aktivere fildeling og for at aktivere ændringssporing.
Så snart du markerer dette afkrydsningsfelt, stiller Excel tekstfeltet Adgangskode (valgfrit) til rådighed, hvor du kan indtaste en adgangskode, der skal angives, før du kan stoppe med at dele projektmappen.
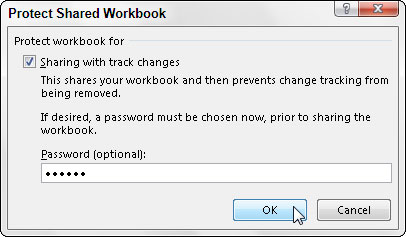
Hvis du indtaster en adgangskode i denne tekstboks (og det skal du - ellers er der ringe grund til at bruge denne mulighed, fordi enhver kan fjerne beskyttelsen fra den delte projektmappe og dermed stoppe fildelingen), viser Excel straks dialogboksen Bekræft adgangskode , hvor du nøjagtigt skal gengive adgangskoden.
Når du gør dette, viser Excel en advarselsdialogboks, der informerer dig om, at den nu vil gemme projektmappen, og når du klikker på knappen Ja, gemmer programmet projektmappen som en delt fil og beskytter den mod at blive gjort eksklusiv uden adgangskoden.
Programmet tilføjer også en [Delt]-indikator til filnavnet øverst i Excel-programvinduet for at fortælle dig, at projektmappen bliver delt.
For at fjerne beskyttelsen fra den delte projektmappe og på samme tid stoppe med at dele den, skal du vælge kommandoknappen Fjern beskyttelse af delt projektmappe (der erstatter knappen Beskyt deling) i gruppen Ændringer på fanen Gennemse på båndet.
Når du har indtastet adgangskoden for at ophæve beskyttelsen af filen i dialogboksen Unprotect Sharing og klikket på OK, viser Excel en advarselsdialogboks, der informerer dig om, at din handling er ved at fjerne filen fra delt brug og slette ændringshistoriklogfilen.
Hvis du klikker på Ja, forhindrer du brugere, der i øjeblikket redigerer projektmappen, i at gemme deres ændringer. Hvis du er sikker på, at ingen andre bruger projektmappen, kan du fortsætte og fjerne fildelingen ved at klikke på knappen Ja.