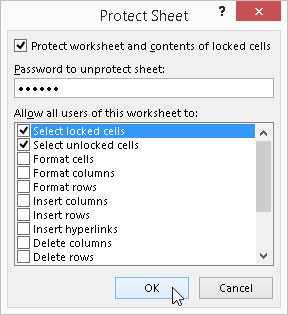Når du mere eller mindre har færdiggjort et Excel 2016-regneark ved at tjekke dets formler og korrektur dets tekst, ønsker du ofte at beskytte mod eventuelle uplanlagte ændringer ved at beskytte dokumentet.
Hver celle i regnearket kan låses eller låses op. Som standard låser Excel alle cellerne i et regneark, så når du følger disse trin, låser Excel det hele tættere end en tromle:
Klik på kommandoknappen Beskyt ark i gruppen Ændringer på fanen Gennemse på båndet, eller tryk på Alt+RPS.
Excel åbner dialogboksen Beskyt ark (vist her), hvor du markerer de afkrydsningsfeltindstillinger, du ønsker skal være tilgængelige, når beskyttelsen er slået til i regnearket. Som standard markerer Excel afkrydsningsfeltet Beskyt regneark og indhold af låste celler øverst i dialogboksen Beskyt ark. Derudover markerer programmet både afkrydsningsfelterne Vælg låste celler og Vælg ulåste celler i listeboksen Tillad alle brugere af dette regneark nedenfor.
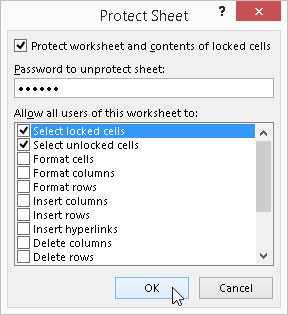
Beskyttelsesindstillinger i dialogboksen Beskyt ark.
(Valgfrit) Klik på en af afkrydsningsfelterne i listeboksen Tillad alle brugere af dette regneark at (såsom Formater celler eller Indsæt kolonner), som du stadig ønsker skal være funktionelle, når regnearksbeskyttelsen er operationel.
Hvis du vil tildele en adgangskode, der skal angives, før du kan fjerne beskyttelsen fra regnearket, skal du indtaste adgangskoden i tekstboksen Adgangskode til at fjerne beskyttelsen af ark.
Klik på OK, eller tryk på Enter.
Hvis du indtaster en adgangskode i tekstboksen Adgangskode for at fjerne beskyttelsen af ark, åbner Excel dialogboksen Bekræft adgangskode. Indtast adgangskoden igen i tekstboksen Indtast adgangskode igen for at fortsætte, nøjagtig som du skrev den i tekstboksen Adgangskode for at fjerne beskyttelsen af ark i dialogboksen Beskyt ark, og klik derefter på OK, eller tryk på Enter.
Hvis du vil gå et skridt videre og beskytte layoutet af arbejdsarkene i projektmappen, beskytter du hele projektmappen på følgende måde:
Klik på kommandoknappen Beskyt projektmappe i gruppen Ændringer på fanen Båndets gennemgang, eller tryk på Alt+RPW.
Excel åbner dialogboksen Beskyt struktur og Windows, hvor afkrydsningsfeltet Struktur er markeret, og afkrydsningsfeltet Windows ikke er det. Med afkrydsningsfeltet Struktur markeret, vil Excel ikke lade dig rode rundt med arkene i projektmappen (ved at slette dem eller omarrangere dem). Hvis du vil beskytte de vinduer, du har konfigureret, skal du også markere afkrydsningsfeltet Windows.
For at tildele en adgangskode, der skal angives, før du kan fjerne beskyttelsen fra regnearket, skal du indtaste adgangskoden i tekstboksen Adgangskode (valgfrit).
Klik på OK, eller tryk på Enter.
Hvis du indtaster en adgangskode i tekstboksen Adgangskode (valgfrit), åbner Excel dialogboksen Bekræft adgangskode. Indtast adgangskoden igen i tekstboksen Indtast adgangskode igen for at fortsætte, nøjagtig som du skrev den i tekstboksen Adgangskode (valgfrit) i dialogboksen Beskyt struktur og Windows, og klik derefter på OK, eller tryk på Enter.
Hvis du vælger kommandoen Beskyt ark, er det umuligt at foretage yderligere ændringer af indholdet af nogen af de låste celler i det regneark, bortset fra de muligheder, som du specifikt undtager i listeboksen Tillad alle brugere af dette regneark. Valg af kommandoen Beskyt projektmappe gør det umuligt at foretage yderligere ændringer i layoutet af arbejdsarkene i den pågældende projektmappe.
Excel viser en advarselsdialogboks med følgende meddelelse, når du forsøger at redigere eller erstatte en post i en låst celle:
Cellen eller diagrammet, du forsøger at ændre, er på en
beskyttet ark.
For at foretage ændringer skal du klikke på Fjern beskyttelse af ark i gennemgangen
Faneblad (du skal muligvis have en adgangskode).
Normalt er din hensigt med at beskytte et regneark eller en hel projektmappe ikke at forhindre alle ændringer, men at forhindre ændringer i visse områder af regnearket. I et budgetregneark vil du måske gerne beskytte alle de celler, der indeholder overskrifter og formler, men tillade ændringer i alle de celler, hvor du indtaster de budgetterede beløb. På den måde kan du ikke utilsigtet slette en titel eller formel i regnearket ved blot at indtaste en værdi i den forkerte kolonne eller række (en almindelig forekomst).
For at lade bestemte celler være ulåste, så du stadig kan ændre dem efter at have beskyttet regnearket eller projektmappen, skal du markere alle cellerne som cellevalg, åbne dialogboksen Formater celler (Ctrl+1), og derefter klikke på afkrydsningsfeltet Låst på Beskyttelse fanen for at fjerne fluebenet. Efter at have låst de celler op, som du stadig ønsker at kunne ændre, skal du beskytte regnearket som beskrevet tidligere.
For at fjerne beskyttelsen fra det aktuelle regneark eller projektmappedokument, så du igen kan foretage ændringer i dets celler (uanset om det er låst eller ulåst), skal du klikke på kommandoknappen Fjern beskyttelse af ark eller Fjern beskyttelse af projektmappe i gruppen Ændringer på fanen Båndets gennemgang (eller tryk på Alt +RPS og Alt+RPW, henholdsvis). Hvis du tildeler en adgangskode, når du beskytter regnearket eller projektmappen, skal du gengive adgangskoden nøjagtigt, som du tildelte den (inklusive eventuelle forskelle mellem store og små bogstaver) i tekstboksen Adgangskode i dialogboksen Fjern beskyttelse af ark eller Ophæv projektmappe.
Du kan også beskytte et regneark eller din projektmappe fra Excel Info-skærmen i Backstage ved at klikke på knappen Beskyt projektmappe (Alt+FIP). Ved at klikke på denne knap åbnes en menu med beskyttelsesmuligheder, herunder blandt andet det velkendte Beskyt nuværende ark for at forhindre ændringer i det aktuelle regneark i dialogboksen Beskyt ark og Beskyt projektmappestruktur til ændringer af regneark og/eller vinduer, der er opsat i den aktuelle projektmappe i dialogboksen Beskyt struktur og Windows.