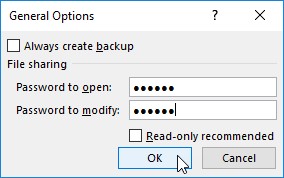Ved at beskytte din Excel-projektmappe med adgangskode kan du forhindre uautoriserede brugere i at åbne projektmappen og/eller redigere projektmappen. Du angiver en adgangskode til at åbne Excel-projektmappefilen, når du har at gøre med et regneark, hvis data er af en tilstrækkelig følsom karakter til, at kun en bestemt gruppe personer i virksomheden bør have adgang til det (såsom regneark, der omhandler personlige oplysninger og lønninger). Når du har angivet den nødvendige adgangskode for at åbne Excel-projektmappen, skal du selvfølgelig give denne adgangskode til de personer, der har brug for adgang, for at gøre det muligt for dem at åbne projektmappefilen.
Du angiver en adgangskode til at ændre Excel-projektmappen, når du har at gøre med et regneark, hvis data skal ses og udskrives ( lær hvordan du udskriver en Excel-projektmappe ) af forskellige brugere, hvoraf ingen har tilladelse til at foretage ændringer i nogen af indgange. For eksempel kan du tildele en adgangskode til at ændre en Excel-projektmappe, før du distribuerer den i hele virksomheden, efter at projektmappen har været igennem en komplet redigerings- og gennemgangscyklus, og alle de foreslåede ændringer er blevet flettet.
Beskyttelse af din Excel 2019-projektmappe, når du gemmer filen
Hvis du har at gøre med et regneark, hvis data er af følsom karakter og ikke bør ændres af nogen, der ikke er autoriseret til at åbne det, skal du angive både en adgangskode til åbning og en adgangskode til ændring af projektmappefilen. Du tildeler enten en eller begge af disse typer adgangskoder til en projektmappefil på det tidspunkt, du gemmer den med kommandoen Fil → Gem som (Alt+FA).
Når du vælger denne kommando (eller klikker på knappen Gem på værktøjslinjen Hurtig adgang eller trykker på Ctrl+S for en ny fil, der aldrig er blevet gemt), åbner Excel skærmen Gem som, hvor du vælger det sted, hvor du vil gemme filen. Når du har valgt stedet for at gemme filen og tildele dens filnavn på skærmen Gem som, skal du klikke på linket Flere indstillinger for at få Excel til at åbne dialogboksen Gem som, hvor du derefter kan indstille adgangskoden til at åbne og/eller adgangskoden til at ændre fil ved at følge disse trin:
Klik på knappen Værktøjer i dialogboksen Gem som, og vælg derefter Generelle indstillinger fra rullemenuen.
Hvis du gør dette, åbnes dialogboksen Generelle indstillinger, hvor du kan indtaste en adgangskode for at åbne og/eller en adgangskode, der skal ændres i afsnittet Fildeling. Dit kodeord kan være helt op til 255 tegn, bestående af en kombination af bogstaver og tal med mellemrum. Når du tilføjer bogstaver til dine adgangskoder, skal du huske på, at disse kodeord skelner mellem store og små bogstaver. Det betyder, at opensesame og OpenSesame ikke er den samme adgangskode på grund af forskellig brug af store og små bogstaver.
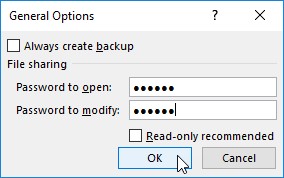
Når du indtaster en adgangskode, så sørg for, at du ikke indtaster noget, som du ikke nemt kan gengive, eller for guds skyld, som du ikke kan huske. Du skal straks kunne gengive adgangskoden for at tildele den, og du skal være i stand til at gengive den senere, hvis du vil være i stand til at åbne eller ændre den stoppede projektmappe igen.
Når du indtaster en adgangskode, så sørg for, at du ikke indtaster noget, som du ikke nemt kan gengive, eller for guds skyld, som du ikke kan huske. Du skal straks kunne gengive adgangskoden for at tildele den, og du skal være i stand til at gengive den senere, hvis du vil være i stand til at åbne eller ændre den stoppede projektmappe igen.
(Valgfrit) Hvis du vil tildele en adgangskode for at åbne filen, skal du indtaste adgangskoden (op til 255 tegn maksimum) i tekstboksen Adgangskode for at åbne.
Når du indtaster adgangskoden, maskerer Excel de faktiske tegn, du skriver, ved at gengive dem som prikker i tekstboksen.
Hvis du beslutter dig for at tildele en adgangskode til at åbne og ændre projektmappen på samme tid, skal du fortsætte til trin 3. Ellers spring til trin 4.
Når du indtaster adgangskoden til at ændre projektmappen, vil du tildele en adgangskode, der er forskellig fra den, du lige har tildelt til at åbne filen (hvis du tildelte en adgangskode til at åbne filen i dette trin).
(Valgfrit) Hvis du vil tildele en adgangskode til ændring af projektmappen, skal du klikke på tekstboksen Adgangskode til ændring og derefter indtaste adgangskoden til ændring af projektmappen der.
Før du kan tildele en adgangskode til at åbne filen og/eller ændre filen, skal du bekræfte adgangskoden ved at gengive den i dialogboksen Bekræft adgangskode, nøjagtig som du oprindeligt indtastede den.
Klik på knappen OK.
Hvis du gør dette, lukkes dialogboksen Generelle indstillinger og åbnes dialogboksen Bekræft adgangskode, hvor du skal gengive adgangskoden nøjagtigt. Hvis du lige har indtastet en adgangskode i tekstboksen Adgangskode for at åbne, skal du indtaste denne adgangskode igen i dialogboksen Bekræft adgangskode. Hvis du lige har indtastet en adgangskode i tekstboksen Adgangskode til ændring, behøver du kun at gengive denne adgangskode i dialogboksen Bekræft adgangskode.
Men hvis du har indtastet en adgangskode i både tekstboksen Adgangskode til åbning og tekstboksen Adgangskode til ændring, skal du gengive begge adgangskoder. I den første dialogboks Bekræft adgangskode skal du indtaste den adgangskode, du indtastede i tekstboksen Adgangskode for at åbne. Umiddelbart efter du har klikket på OK i den første Bekræft adgangskode-dialogboks, vises den anden Bekræft adgangskode-dialogboks, hvor du gengiver den adgangskode, du indtastede i tekstboksen Adgangskode til ændring.
Indtast adgangskoden nøjagtigt, som du indtastede den i tekstboksen Adgangskode til åbning (eller tekstboksen Adgangskode til ændring, hvis du ikke brugte tekstboksen Adgangskode til åbning), og klik derefter på OK.
Hvis din adgangskode ikke matcher nøjagtigt (både med bogstaver og store bogstaver) den, du oprindeligt indtastede, viser Excel en advarselsdialogboks, der angiver, at bekræftelsesadgangskoden ikke er identisk. Når du klikker på OK i denne advarselsdialogboks, returnerer Excel dig til den originale dialogboks for generelle indstillinger, hvor du kan gøre en af to ting:
Indtast adgangskoden igen i det originale tekstfelt.
Klik på knappen OK for at få vist dialogboksen Bekræft adgangskode igen, hvor du kan prøve igen at gengive originalen. (Sørg for, at du ikke har aktiveret Caps Lock-tasten ved et uheld.)
Hvis du har tildelt både en adgangskode til at åbne projektmappen og en til at ændre den, viser Excel en anden dialogboks for Bekræft adgangskode, så snart du klikker på OK i den første og gengiver adgangskoden for at åbne filen. Du gentager derefter trin 5, denne gang gengiver du nøjagtigt adgangskoden for at ændre projektmappen, før du klikker på OK.
Når du er færdig med at bekræfte den eller de originale adgangskoder, er du klar til at gemme projektmappen i dialogboksen Gem som.
(Valgfrit) Hvis du vil gemme den adgangskodebeskyttede version under et nyt filnavn eller i en anden mappe, skal du redigere navnet i tekstboksen Filnavn og derefter vælge den nye mappe på rullelisten Gem i.
Klik på knappen Gem for at gemme projektmappen med adgangskoden til at åbne og/eller adgangskoden til at ændre.
Så snart du gør dette, gemmer Excel filen, hvis det er første gang, du har gemt den. Hvis ikke, viser programmet en advarselsdialogboks, der angiver, at den fil, du gemmer, allerede eksisterer, og spørger dig, om du vil erstatte den eksisterende fil.
Klik på knappen Ja, hvis advarselsdialogboksen, der spørger, om du vil erstatte den eksisterende fil, vises.
Marker afkrydsningsfeltet Skrivebeskyttet anbefalet i dialogboksen Generelle indstillinger i stedet for at tildele en adgangskode til redigering af projektmappen i tekstboksen Adgangskode til ændring, når du aldrig ønsker, at brugeren skal kunne foretage og gemme ændringer i den samme projektmappefil. Når Excel markerer en fil som skrivebeskyttet, skal brugeren gemme eventuelle ændringer i en anden fil ved hjælp af kommandoen Gem som.
Tildeling af en adgangskode for at åbne din Excel-fil fra infoskærmen
I stedet for at tildele adgangskoden til at åbne din Excel-projektmappe på det tidspunkt, du gemmer ændringer til den, kan du også gøre dette fra Excel 2019's Info-skærm i Backstage-visningen ved at følge disse enkle trin:
Klik på Filer → Info, eller tryk på Alt+FI.
Excel åbner infoskærmen.
Klik på knappen Beskyt projektmappe for at åbne dens rullemenu, og vælg derefter Krypter med adgangskode.
Excel åbner dialogboksen Krypter dokument.
Indtast adgangskoden nøjagtigt, som du indtastede den i tekstboksen Adgangskode, og klik derefter på OK.
Excel åbner dialogboksen Bekræft adgangskode.
Indtast adgangskoden i tekstboksen Indtast adgangskode igen, nøjagtig som du skrev den i tekstboksen Adgangskode i dialogboksen Krypter dokument, og klik derefter på OK.
Bemærk, at hvis du ikke kopierer adgangskoden nøjagtigt, viser Excel en advarselsdialogboks, der angiver, at bekræftelsesadgangskoden ikke er identisk. Når du har klikket på OK for at lukke denne advarselsdialogboks, vender du tilbage til dialogboksen Bekræft adgangskode.
Efter at have replikeret adgangskoden, lukker Excel dialogboksen Bekræft adgangskode og vender dig tilbage til infoskærmen, hvor statusmeddelelsen "Der kræves en adgangskode for at åbne denne projektmappe" vises under overskriften Beskyt projektmappe.
Klik på indstillingen Gem på infoskærmen.
Excel lukker Backstage og returnerer dig til det almindelige regnearksvindue, da programmet gemmer din nye adgangskode for at åbne som en del af projektmappefilen.
Husk, at den rullemenu, der er knyttet til knappen Beskyt projektmappe på infoskærmen i Backstage, ikke indeholder en mulighed for at beskytte projektmappen mod yderligere ændringer, efter den er åbnet i Excel. I stedet indeholder den en Marker som endelig mulighed, der tildeler skrivebeskyttet status til projektmappefilen, der forhindrer brugeren i at gemme ændringer til filen under samme filnavn.
Indtast adgangskoden for at foretage ændringer i din Excel-fil
Hvis du har beskyttet din projektmappe mod ændringer med indstillingen Adgangskode til ændring i dialogboksen Generelle indstillinger, så snart du forsøger at åbne projektmappen (og har indtastet adgangskoden for at åbne filen, hvis en sådan er blevet tildelt), Excel viser straks dialogboksen Adgangskode, hvor du nøjagtigt skal gengive den adgangskode, der er tildelt for at ændre filen, eller du skal klikke på knappen Skrivebeskyttet for at åbne den som en skrivebeskyttet fil.
Som når du angiver adgangskoden til at åbne en beskyttet fil, hvis du indtaster den forkerte adgangskode, viser Excel advarselsdialogboksen, der fortæller dig, at den adgangskode, du indtastede, er forkert. Når du klikker på OK for at rydde advarslen, vender du tilbage til dialogboksen Adgangskode, hvor du kan prøve at indtaste adgangskoden igen i tekstboksen Adgangskode.
Når du angiver den korrekte adgangskode, lukker Excel øjeblikkeligt dialogboksen Adgangskode, og du er fri til at redigere projektmappen på den måde, du ønsker (medmindre bestemte celleområder eller regneark er beskyttet). Hvis du ikke er i stand til at reproducere adgangskoden, kan du klikke på kommandoknappen Skrivebeskyttet, som åbner en kopi af projektmappefilen, hvor du ikke kan gemme dine ændringer, medmindre du bruger kommandoen Fil → Gem som og derefter omdøber projektmappe og/eller find kopien i en anden mappe.
Når du klikker på knappen Skrivebeskyttet, åbner Excel filen med en [Skrivebeskyttet]-indikator tilføjet til filnavnet, som det vises på Excel-titellinjen. Hvis du derefter forsøger at gemme ændringer med knappen Gem på værktøjslinjen Hurtig adgang eller kommandoen Fil → Gem, viser programmet en advarselsdialogboks, der angiver, at filen er skrivebeskyttet, og at du skal gemme en kopi ved at omdøbe filen i dialogboksen Gem som. Så snart du klikker på OK for at rydde advarselsdialogboksen, viser Excel dialogboksen Gem som, hvor du kan gemme kopien under et nyt filnavn og/eller en ny placering. Bemærk, at programmet automatisk fjerner adgangskoden til ændring fra kopien, så du kan ændre dens indhold, som du vil.
Fordi adgangskodebeskyttelse af en projektmappe mod ændring ikke forhindrer dig i at åbne projektmappen og derefter gemme en ubeskyttet version under et nyt filnavn med kommandoen Gem som, kan du tildele adgangskoder til ændring af filer uden næsten lige så meget frygt som at tildele dem til åbning af filer . Tildeling af en adgangskode til ændring af filen sikrer dig, at du altid vil have en intakt original af regnearket, hvorfra du kan åbne og gemme en kopi, selvom du aldrig kan huske adgangskoden til at ændre selve originalen.
Excel 2019: Ændring eller sletning af en adgangskode til en beskyttet fil
Før du kan ændre eller slette en adgangskode til at åbne en Excel-projektmappe, skal du først være i stand til at angive den aktuelle adgangskode, du vil ændre for at få den forbandede ting åben. Hvis du antager, at du kan gøre dette, er alt, hvad du skal gøre for at ændre eller slippe af med adgangskoden, at åbne Info-skærmen i Backstage-visningen (Alt+FI) og derefter vælge indstillingen Krypter med adgangskode fra Beskyt projektmappe-knappens rullemenu .
Excel åbner dialogboksen Krypter dokument med din adgangskode i tekstboksen Adgangskode maskeret af stjerner. For derefter at slette adgangskoden skal du blot fjerne alle stjernerne fra denne tekstboks, før du klikker på OK.
For at gentildele adgangskoden skal du erstatte den nuværende adgangskode med den nye, du vil tildele, ved at skrive den over den originale. Når du derefter klikker på OK i dialogboksen Krypter dokument, skal du indtaste den nye adgangskode igen i dialogboksen Bekræft adgangskode og derefter klikke på knappen OK. Til sidst, efter at have lukket dialogboksen Krypter dokument, klikker du blot på indstillingen Gem i menuen Filer i Backstage-visningen for at gemme dine ændringer og vende tilbage til det almindelige regnearksvindue.
For at ændre eller slette adgangskoden til ændring af projektmappen skal du gøre dette fra dialogboksen Generelle indstillinger. Klik på Fil → Gem som (Alt+FA), og efter at have angivet stedet for at gemme filen på skærmen Gem som, skal du klikke på linket Flere indstillinger for at åbne dialogboksen Gem som, hvor du kan vælge punktet Generelle indstillinger fra Værktøjer Drop down menu. Du følger derefter den samme procedure for at ændre eller slette adgangskoden, der er indtastet i tekstboksen Adgangskode til ændring i dialogboksen Generelle indstillinger.