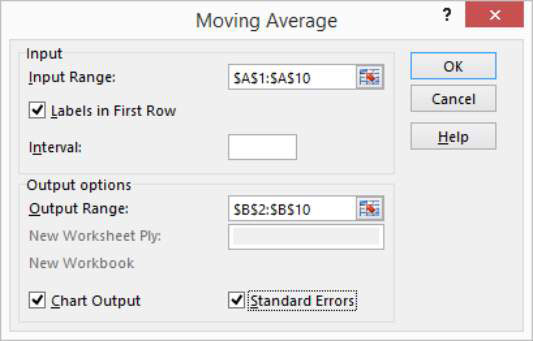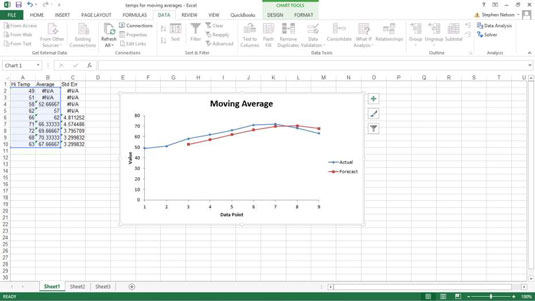Kommandoen Dataanalyse giver et værktøj til at beregne bevægelige og eksponentielt udjævnede gennemsnit i Excel. Antag, for illustrationens skyld, at du har indsamlet daglige temperaturoplysninger. Du vil beregne det tre-dages glidende gennemsnit - gennemsnittet af de sidste tre dage - som en del af nogle simple vejrudsigter. For at beregne glidende gennemsnit for dette datasæt skal du tage følgende trin.

For at beregne et glidende gennemsnit skal du først klikke på fanen Datas kommandoknap Dataanalyse.
Når Excel viser dialogboksen Dataanalyse, skal du vælge punktet Bevægende gennemsnit på listen og derefter klikke på OK.
Excel viser dialogboksen Glidende gennemsnit.
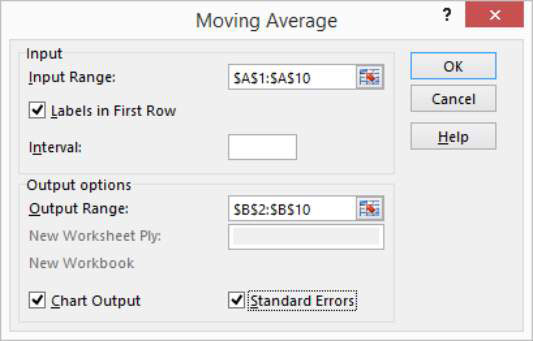
Identificer de data, du vil bruge til at beregne det glidende gennemsnit.
Klik i Input Range-tekstboksen i dialogboksen Moving Average. Identificer derefter inputområdet, enten ved at indtaste en regnearks områdeadresse eller ved at bruge musen til at vælge regnearksområdet.
Din områdereference skal bruge absolutte celleadresser. En absolut celleadresse går foran kolonnebogstavet og rækkenummeret med $-tegn, som i $A$1:$A$10.
Hvis den første celle i dit inputområde indeholder en tekstetiket til at identificere eller beskrive dine data, skal du markere afkrydsningsfeltet Etiketter i første række.
I tekstboksen Interval skal du fortælle Excel, hvor mange værdier der skal inkluderes i beregningen af det glidende gennemsnit.
Du kan beregne et glidende gennemsnit ved at bruge et vilkårligt antal værdier. Som standard bruger Excel de seneste tre værdier til at beregne det glidende gennemsnit. For at angive, at et andet antal værdier skal bruges til at beregne det glidende gennemsnit, skal du indtaste denne værdi i tekstboksen Interval.
Fortæl Excel, hvor de glidende gennemsnitsdata skal placeres.
Brug tekstfeltet Outputområde til at identificere det regnearksområde, som du vil placere de glidende gennemsnitsdata i. I regnearkseksemplet er de glidende gennemsnitsdata blevet placeret i regnearksområdet B2:B10.
(Valgfrit) Angiv, om du vil have et diagram.
Hvis du vil have et diagram, der plotter oplysninger om det glidende gennemsnit, skal du markere afkrydsningsfeltet Diagramoutput.
(Valgfrit) Angiv, om du ønsker beregnet standardfejlinformation.
Hvis du vil beregne standardfejl for dataene, skal du markere afkrydsningsfeltet Standardfejl. Excel placerer standardfejlværdier ved siden af de glidende gennemsnitsværdier. (Standardfejlinformationen går ind i C2:C10.)
Når du er færdig med at angive, hvilke glidende gennemsnitsoplysninger du vil have beregnet, og hvor du vil have dem placeret, skal du klikke på OK.
Excel beregner information om glidende gennemsnit.
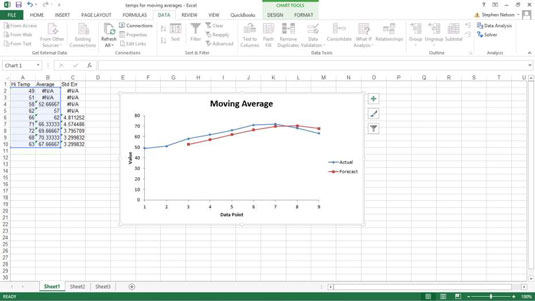
Bemærk: Hvis Excel ikke har nok information til at beregne et glidende gennemsnit for en standardfejl, placeres fejlmeddelelsen i cellen. Du kan se flere celler, der viser denne fejlmeddelelse som en værdi.