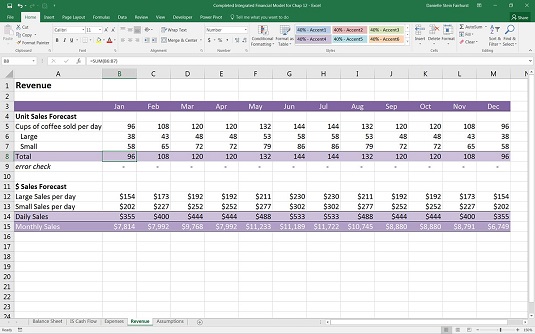Det er altid vigtigt at dokumentere dine forudsætninger, når du udarbejder en økonomisk model. Når du er tilfreds med dine antagelser, kan du bruge dem til at beregne virksomhedens omsætning for det næste år.
Fremskrivning af salgsvolumen
Du ved, at din grundlæggende antagelse er, at cafeen vil sælge 120 kopper kaffe om dagen, så du skal gange denne antagelse med den månedlige sæsonudsving for at nå frem til antallet af solgte kopper om dagen i hver måned. Følg disse trin:
Gå til indtægtsarket og vælg celle B5. I denne celle skal du indtaste en formel for at beregne det samlede antal kopper kaffe.
Skriv =.
Gå til regnearket Antagelser og vælg celle B9.
Tryk på F4 for at låse referencen. Du skal forankre denne reference, fordi når du kopierer formlen på tværs, vil du ikke have, at B9 skifter til en anden celle.
Bliv på antagelsesarket og gang denne reference med den månedlige sæsonbestemte antagelse ved at skrive * og vælge celle B34. Der er ingen grund til at forankre sæsonreferencen, fordi du vil have referencen til at ændre sig, mens du kopierer den langs rækken.
Tryk på Enter for at afslutte formlen. Din formel vil se sådan ud: =Antagelser!$B$9*Antagelser!B34. Det beregnede resultat er 96.
Kopier denne formel på tværs af rækken ved at vælge celle B5, trykke på Ctrl+C, vælge cellerne C5 til M5 og trykke på Ctrl+V eller Enter.
Du har det samlede antal solgte kopper pr. dag. Nu skal du fremskrive, hvor mange af disse kopper der er store, og hvor mange der er små baseret på dine antagelser. Du kommer til at bruge den beregnede værdi af 96 og opdele den i store og små kopper, baseret på din formodede opdeling mellem stor og lille på antagelser-arbejdsarket. Følg disse trin:
På arbejdsarket Indtægt skal du vælge celle B6 og skrive =.
Gå til regnearket Antagelser, vælg celle B12, og tryk på F4 for at låse referencen.
Multiplicer denne værdi ved at skrive *.
Gå tilbage til indtægtsarket, og vælg celle B5.
Tryk på Enter for at afslutte formlen. Din formel vil se sådan ud: =Forudsætninger!$B$12*Indtægt!B5. Det beregnede resultat er 3.
Kopier denne formel hen over rækken for at beregne dette for hele året. Du skal gentage denne proces for at finde antallet af små kopper.
På arbejdsarket Indtægt skal du vælge celle B7 og skrive =.
Gå til regnearket Antagelser, vælg celle B13, og tryk på F4 for at låse referencen.
Multiplicer denne værdi ved at skrive *.
Gå tilbage til indtægtsarket, og vælg celle B5. Din formel vil se sådan ud: =Forudsætninger!$B$13*Indtægt!B5. Det beregnede resultat er 58.
Kopier denne formel på tværs af rækken for at beregne dette for hele året.
På indtægtsarket skal du vælge celle B8 og indtaste formlen =SUM(B6:B7). Hvis du foretrækker det, kan du bruge funktionen Autosum eller genvejen Alt+=. Det beregnede resultat er 96.
Kopier denne formel på tværs af rækken for at beregne dette for hele året.
Udfør et sansetjek ved at fremhæve både celler B6 og B7. Hvis du ser på statuslinjen, vil SUMMEN svare til 96, det samlede antal solgte kopper pr. dag.
Gå et skridt videre end sense-checking og tilføj et fejltjek i række 9.
Indtast formlen =B8-B5 i celle B9 og kopier den hen over rækken.
Kontroller altid dine tal, mens du bygger en model. Lad det ikke være til slutningen at tjekke dine tal. Tag aldrig det angivne nummer for givet. Regn det ud i dit hoved, og brug en lommeregner til at sikre dig, at dine tal ser rigtige ud. Dette vil hjælpe dig med at sikre, at de tal, du har beregnet, er korrekte. Når du er sikker på, at tallene er rigtige, skal du tilføje et fejltjek, hvis du kan ligesom du gjorde i række 9. En god finansiel modelbygger leder altid efter muligheder for at sætte fejltjek ind i deres modeller.
Fremskrivning af dollarsalg
Nu hvor du har forudset, hvor mange kopper og størrelser du vil sælge pr. dag i hver måned, er det tid til at oversætte dette til faktiske salgstal i dollars. Følg disse trin:
På indtægtsarket skal du vælge celle B12 og gange B6 (antallet af store kopper, der sælges pr. dag i januar) med prisen pr. stor kop med formlen =B6*Forudsætninger!$C$12. Det beregnede resultat er $154.
Kopier denne formel på tværs af rækken for at beregne dette for hele året.
På indtægtsarket skal du vælge celle B13 og gange B7 (antallet af små kopper, der sælges pr. dag i januar) med prisen pr. lille kop med formlen =B7*Forudsætninger!$C$13. Det beregnede resultat er $202.
Kopier denne formel på tværs af rækken for at beregne dette for hele året.
Tilføj summen i celle B14 med formlen =SUM(B12:B13) Det beregnede resultat er $355.
Kopier denne formel på tværs af rækken for at beregne dette for hele året. Du har nu salgstal pr. dag for store kopper, små kopper og det samlede antal kopper for hver given måned. For at finde hver måneds samlede salg skal du gange det daglige salg med antallet af hverdage pr. måned.
På arbejdsarket Indtægt skal du vælge celle B15 og gange det daglige salgstal i celle B14 med antallet af hverdage i januar med formlen =B14*Forudsætninger!B32. Bemærk, at du ikke behøver at trykke på F4 for at tilføje nogen cellehenvisninger fordi du ønsker, at cellereferencerne skal kopieres på tværs. Det beregnede resultat er $7.814.
Kopier denne formel på tværs af rækken for at beregne dette for hele året. Du har nu fremskrevet dit månedlige salg for året! Tjek dine totaler i forhold til denne model.
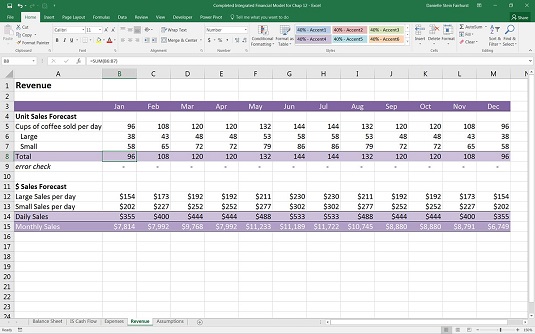
Gennemførte indtægtsberegninger.