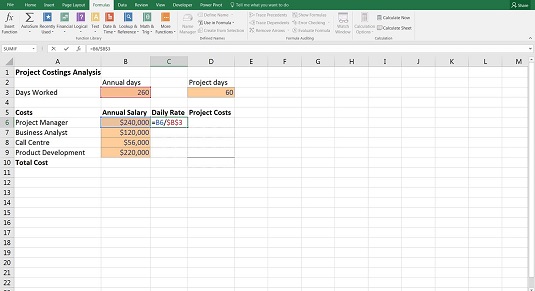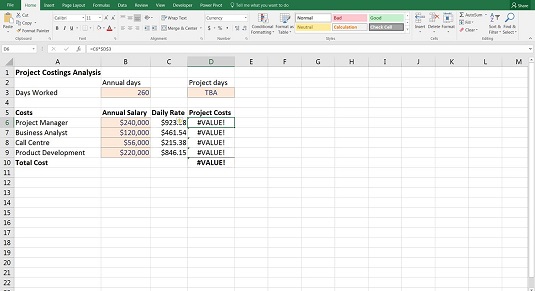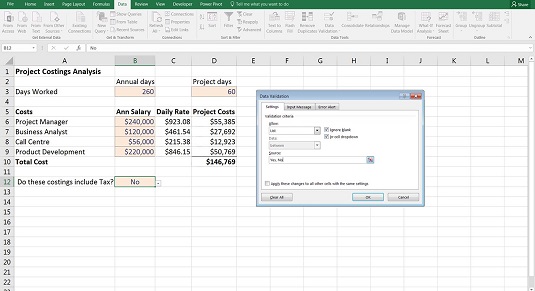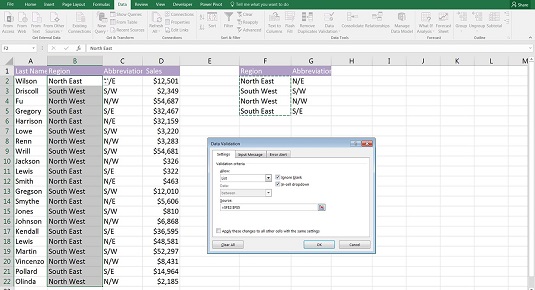Når du er færdig med at bygge en finansiel model, kan du blive fristet til at holde den for dig selv, fordi du ikke ønsker, at nogen skal rode i dine formler eller bruge modellen uhensigtsmæssigt. Modeller bør samarbejde, men du skal bygge din model på en sådan måde, at den er let for andre at bruge og svær at rode. En fantastisk måde at gøre din model robust for andre at bruge, er at anvende datavalideringer og -beskyttelser på modellen. På denne måde kan brugeren kun indtaste de data, han skal.
Begrænsning af indtastning af brugerdata i din økonomiske model
For et praktisk eksempel på, hvordan man bruger datavalidering, lad os tage denne projektomkostningsanalyse.
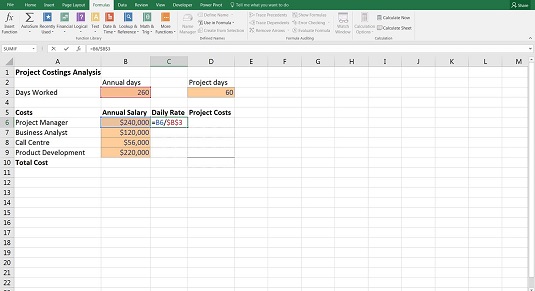
Beregning af daglig personalerate ved hjælp af absolutte referencer.
Din kollega bruger den model, du har bygget, og han kan se på den måde, hvorpå celle D3 er blevet formateret (med skygge), at du forventede, at folk ville lave ændringer i den. Han er ikke længere sikker på, hvor mange dage dette projekt kommer til at fortsætte, så han indtaster TBA i celle D3 i stedet for. Så snart han skriver TBA, roder det virkelig tingene op! Som du kan se nedenfor, forventede de formler, du allerede har bygget, et tal i celle D3, ikke tekst.
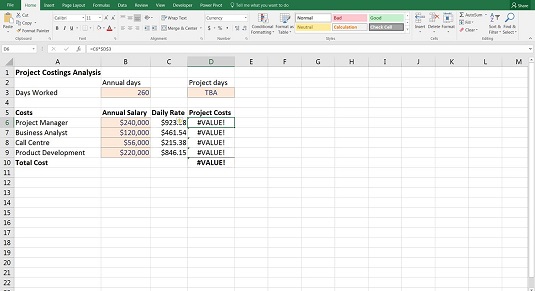
Tekst i en input forårsager fejl.
I stedet for at tillade brugeren at sætte noget ind i en celle, kan du ændre egenskaberne for denne celle, så der kun kan indtastes tal. Du kan også ændre det til kun at tillade hele tal eller tal i et givet område.
Følg disse trin:
Download fil 0601.xlsx og vælg fanen mærket 6-17.
Vælg celle D3.
Gå til fanen Data på båndet, og tryk på ikonet Datavalidering i afsnittet Dataværktøjer.
Dialogboksen Datavalidering vises.
På fanen Indstillinger på rullelisten Tillad skal du vælge Helt nummer; i rullelisten Data skal du vælge Større end; og indtast 0 i feltet Minimum.
Tillad nu kun at hele tal større end nul kan indtastes i celle D3. Prøv at indtaste tekst såsom TBA. Prøv at indtaste en negativ værdi. Excel tillader det ikke, og der vises en fejlmeddelelse.
Hvis du vil, kan du indtaste en advarselsmeddelelse på fanen Input Message i dialogboksen Datavalidering. For eksempel vil du måske have følgende meddelelse vist: "Advarsel! Indtast kun numeriske værdier." På fanen Fejlalarm kan du indtaste en anden besked, der vises, hvis nogen ignorerer advarslen og forsøger at indtaste ugyldig tekst.
Oprettelse af drop-down bokse med datavalideringer i din økonomiske model
Datavalideringsværktøjet forhindrer ikke kun brugere i at indtaste forkerte data i din model, men du kan også bruge det til at oprette rullemenuer. I dialogboksen Datavalidering skal du på rullelisten Tillad vælge Liste. I feltet Kilde skal du indtaste de værdier, du gerne vil have vist på listen med et komma imellem dem, såsom Ja, Nej. En simpel rulleliste oprettes i celle B12 med kun to muligheder: Ja og Nej. Brugeren kan ikke indtaste andet.
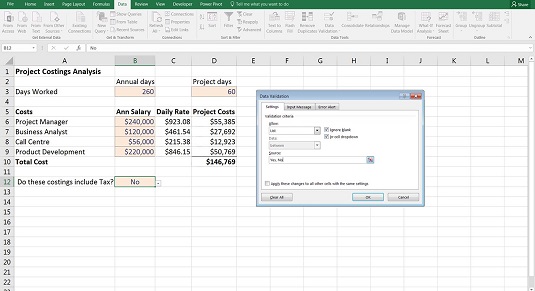
Brug af datavalidering til at oprette en simpel rulleliste.
Ingen kan indtaste en værdi i en celle, der går imod dine datavalideringsregler, men det er stadig muligt at indsætte en celle, der er begrænset af datavalidering. På denne måde kan brugere utilsigtet (eller bevidst) indtaste data i din model, som du ikke havde til hensigt.
Du kan også oprette en rulleliste, der linker til eksisterende celler i modellen. For eksempel, nedenfor, ønsker du ikke, at brugerne skal inkludere en region, der ikke er inkluderet i listen vist i kolonne F. Så du kan bruge en datavalideringsliste, men i stedet for at indtaste værdierne (hvilket ville være meget tid) -forbrugende), kan du linke til det område, der allerede indeholder regionerne — $F$2:$F$5 — hvilket er en meget hurtigere måde at indsætte en rulleliste på.
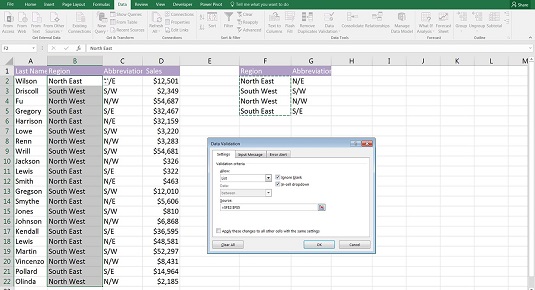
Brug af datavalidering til at oprette en linket, dynamisk rulleliste.
Fordi du har linket rullelisten, er denne rullemenu nu dynamisk. Hvis nogen redigerer nogen af cellerne i området F2:F5, ændres mulighederne i rullelisten automatisk.
Beskyttelse og låsning af celler i din økonomiske model
Du kan også tilføje beskyttelse til din model ved at gå til fanen Gennemse på båndet og klikke på knappen Beskyt ark i afsnittet Ændringer. Indtast en adgangskode, hvis du vil have en, og klik på OK. Dette vil beskytte hver enkelt celle i hele regnearket, så ingen vil være i stand til at foretage ændringer overhovedet
Hvis du ønsker, at brugere skal kunne redigere bestemte celler, skal du slå beskyttelsen fra, fremhæve disse celler (og kun de celler, du vil ændre), gå til fanen Hjem på båndet og klikke på knappen Formater i afsnittet Celler. Fravælg indstillingen Lås celle, der vises på rullelisten. Slå beskyttelsen til igen, og kun de celler, der er blevet valgt, låses op.
Husk på, at det er rimeligt nemt at knække en Excel-adgangskode (søg på internettet efter Excel-kodeordsknækker), så hvis nogen vil ind og lave ændringer i din beskyttede model, kan han det. Jeg anbefaler, at du behandler Excel-adgangskoder som et afskrækkende middel, ikke en definitiv sikkerhedsløsning.