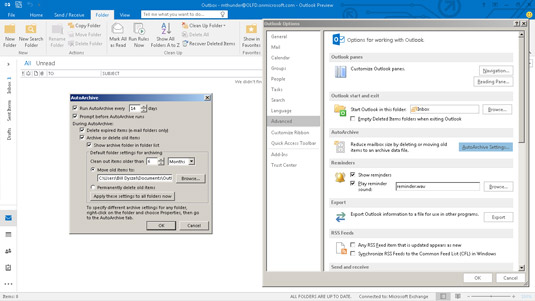Medmindre du ændrer Outlooks AutoArchive-indstillinger, arkiverer Outlook ikke dine elementer automatisk. Nogle virksomheder kan dog have det aktiveret for deres brugere. Andre virksomheder kan i stedet bruge en autosletningstjeneste til at slette gamle meddelelser, men tjek din virksomheds politik for opbevaring af e-mails, før du foretager ændringer i AutoArchive-indstillingerne.
Hvis du vil aktivere AutoArchive, skal du se, hvordan Outlook er sat op til at arkivere dine gamle elementer, eller ændre måden, Outlook udfører jobbet på, ved at følge disse trin:
Vælg fanen Filer, og klik på knappen Indstillinger.
Dialogboksen Outlook-indstillinger åbnes.
Klik på knappen Avanceret i navigationsruden til venstre.
Indstillingerne for at arbejde med Outlook-sider vises.
I sektionen Autoarkivering skal du klikke på knappen Autoarkiveringsindstillinger.
Dialogboksen Autoarkiv åbnes.
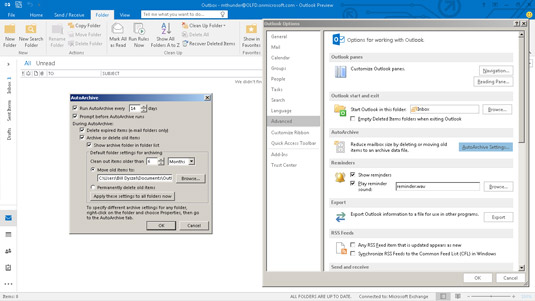
Dialogboksen Autoarkivering.
Gå ikke ind i AutoArchive-dialogboksen for at ændre tingene med vilje - i det mindste ikke før du ser efter, hvad der allerede er sat op. Fire vigtige ting, som dialogboksen AutoArchive normalt fortæller dig, er:
-
Om AutoArchive-funktionen er slået til
-
Hvor ofte Outlook arkiverer elementer
-
Hvor gamle elementer skal være for at Outlook kan sende dem til arkivet
-
Navnet og placeringen af arkivfilen
Hvis du aktiverer AutoArchive uden at ændre nogen af de andre AutoArchive-indstillinger, arkiverer Outlook automatisk elementer hver 14. dag og sender elementer, der er mere end seks måneder gamle, til arkivfilen, der er angivet i AutoArchive-dialogboksen. For de fleste mennesker er disse indstillinger helt fine.
Nogle mennesker foretrækker at slå AutoArchive-funktionen fra og køre arkiveringsprocessen manuelt. Du kan aktivere eller deaktivere AutoArkiv-processen ved at markere eller fravælge afkrydsningsfeltet Kør AutoArchive Every øverst i AutoArchive-dialogboksen. Du kan også ændre, hvor ofte AutoArchive kører ved at erstatte de 14 i tekstboksen med et vilkårligt tal mellem 1 og 60.
Hvis alt du gør er at slå AutoArchive til og ikke foretage andre ændringer her, vil du måske blive overrasket over at finde ud af, at din indbakke - såvel som nogle andre mapper - ikke bliver autoarkiveret. Hver mappe har sine egne AutoArchive-indstillinger, som kan være forskellige fra andre mappes AutoArchive-indstillinger.
Hvis du vil autoarkivere alle dine mapper med identiske indstillinger, skal du sørge for også at klikke på knappen Anvend disse indstillinger på alle mapper nu i dialogboksen Autoarkiver - det vil sige alle mapper undtagen mappen Kontaktpersoner, som ikke kan arkiveres. Autoarkivering af alle dine mapper er måske ikke en god idé, hvis du aldrig rydder ud i dine slettede elementer eller uønskede e-mail-mapper - du ville ende med at arkivere masser af spam og slettede meddelelser.