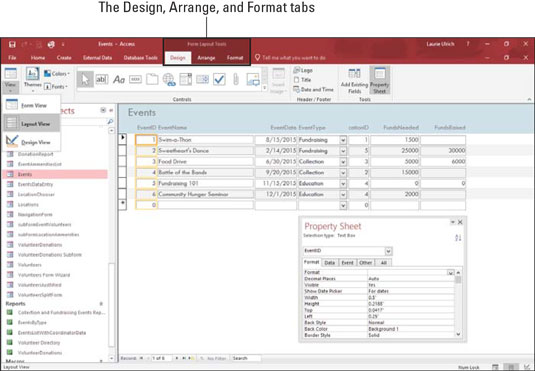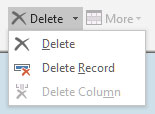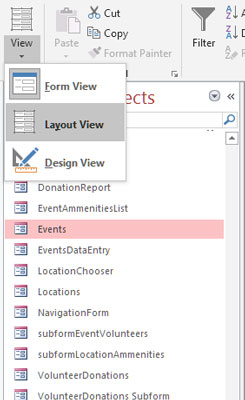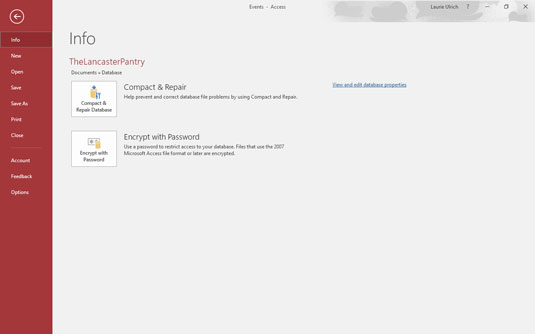Når du åbner en Microsoft Access-database - uanset om det er en eksisterende eller en, du lige er startet fra en tom database eller en skabelon - ændres arbejdsområdet og byder på båndet og dets faner vist her (Hjem, Opret, Eksterne data og Database Værktøjer). Disse faner er ikke at forveksle med de kontekstafhængige faner, der vises, når forskellige database objekter (de tabeller, formularer, forespørgsler, eller rapporter, der udgør din database) er oprettet eller redigeret.

De vigtigste båndfaner vises, når du åbner en database.
Når båndfanerne først vises, er mange af deres knapper nedtonede - fordi de ikke bliver tilgængelige, før du gør noget, der berettiger deres brug. Hvis du f.eks. ikke har åbnet nogen tabeller, formularer, rapporter eller forespørgsler i din åbne database, vises værktøjerne til redigering eller formatering af din database på fanerne, men de vil være nedtonede, hvilket indikerer, at de er ikke tilgængelig. Værktøjer til at oprette nye komponenter er tilgængelige på fanen Opret, men alt, der fungerer med eksisterende data, bliver nedtonet.
Når du har åbnet en tabel, rapport, forespørgsel eller formular, bliver værktøjerne til det pågældende objekt tilgængelige. Visning af en formular i layoutvisning f.eks. tilføjer gruppen Formlayoutværktøjer af faner til hovedsættet med fem faner, som vist.
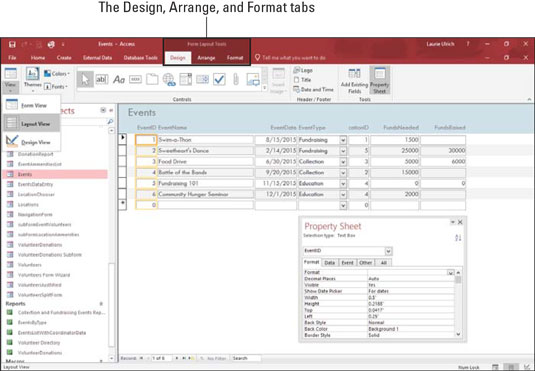
Knapperne, der er relevante for, hvad der er åbent og aktivt i din database, er tilgængelige, når du har brug for dem.
Klik på faner i Access 2019
For at flytte fra en fane på båndet til en anden skal du blot klikke på fanens navn. Det er nemt at se, hvilken fane der er åben i øjeblikket - som vist her skiller fanen Opret sig ud fra alle de andre faner, og du kan se alle dens knapper. Når du bevæger musen hen over en anden fane, bliver denne fane også lysere, men du kan ikke se dens knapper, før eller medmindre du klikker på fanen.

Du kan nemt skelne den aktive fane (Opret) fra de inaktive.
Når du har oprettet et objekt - for eksempel en tabel, ved at klikke på Tabel på fanen Opret - vises fanen Hjem, og en ny etiket (Tabelværktøjer) vises over de kontekstafhængige felter og tabelfaner. Se? Access ved, hvad du har brug for, baseret på hvad du lige har lavet i applikationen.
Brug af Access 2019-knapperne
Adgangsknapper findes i to varianter:
- Knapper, der gør noget, når der klikkes på dem: Enten åbner en dialogboks eller guide eller udfører en ændring eller opgave i din åbne tabel, rapport, forespørgsel eller formular.
- Knapper, der repræsenterer lister eller menuer med valgmuligheder: Denne sidstnævnte variant kommer i to egne smagsvarianter:
Rullelisteknapper er ledsaget af en lille trekant, der peger nedad, der vises til højre for knappen. Når du klikker på trekanten, vises en liste over muligheder, som vist.
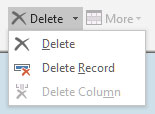
Klik på trekanten til højre for knappen og foretag et valg.
- Nogle knapper har en nedadgående trekant i bunden af knappen (som vist her). Klik på den nederste halvdel af knappen (eller på trekanten), og en menu vises.
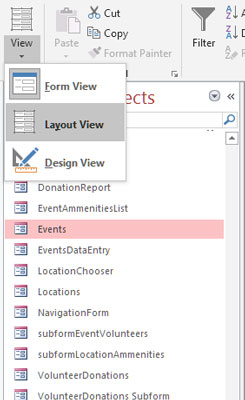
Menuknapper viser en — overraskelse! — menu, når der klikkes på.
Fanen Filer og værktøjerne Hurtig adgang
Hvis du er frisk på at bruge en version af Office før 2007 (XP og tidligere), vil du blive lettet over at se fanen Filer. Office 2007-brugere mistede det velkendte ord i den versions grænseflade, erstattet derefter af en Office-knap, uden noget trøstende ord File på. Ordet Fil kom tilbage i 2010, men det viste Backstage-visning til åbning af filer, lagring af filer, start af nye filer, udskrivning og tilpasning af adgang via kommandoen Indstillinger. Fanen Filer forbliver i Access 2019 og vises her.
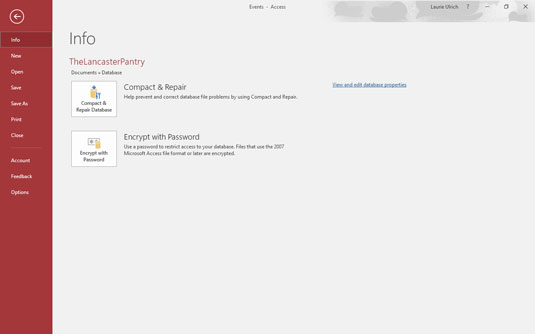
Trænger du til værktøjerne i menuen Filer? Klik på fanen Filer for at vælge mellem en række kommandoer til venstre.
Når du er i en database og klikker på fanen Filer, føres du til info-displayet, der viser oplysninger om den åbne database.
Hvor er værktøjslinjen Hurtig adgang? Det vises, mens du er i en database, men det forsvinder, når du går til fanen Filer. Intet problem; for at se det igen, skal du blot klikke på knappen Tilbage i filpanelet, og du er tilbage til din database med værktøjslinjen Hurtig adgang øverst til venstre i arbejdsområdet. Hvis du vil tilpasse værktøjslinjen Hurtig adgang, skal du klikke på trekanten i højre ende af værktøjslinjen. Den tilbyder en pop op-menu med flere valgmuligheder, fra en liste over kommandoer, du kan tilføje til værktøjslinjen (såsom Ny, Åbn, E-mail eller Hurtig udskrivning - dem, der allerede er i brug, har et flueben ud for dem) til kommandoer der giver dig mulighed for at tilpasse værktøjslinjen Hurtig adgang og Vis under båndet.
Få adgang til ruder, paneler og kontekstafhængige værktøjer
Afhængigt af, hvad der foregår i arbejdsområdet – det vil sige, hvad du lige har gjort, mens du redigerede din tabel, rapport, forespørgsel eller formular, eller hvilken knap du har klikket på på en af båndfanerne – tilbyder Access relevante værktøjer på skærmen og paneler. Som et eksempel på denne kontekstfølsomme funktion, hvis du åbner en tabel og klikker på knappen Rapport på fanen Opret (se afsnittet Rapporter på fanen Opret), vises ikke kun en rapport, men du får også nye faner — Design (vist her), Arranger, Formatér og Sideopsætning under overskriften "Rapportlayoutværktøjer".

Rapporteringsrelaterede værktøjer vises præcis, når de er nødvendige.
Når du arbejder med Access, vil du få en fornemmelse af, hvad der kommer til at dukke op, når du gør visse ting. Ting dukker op og forsvinder, mens du arbejder, fordi Access tilbyder dig lige det, du har brug for til den opgave, du udfører, eller den funktion, du bruger.