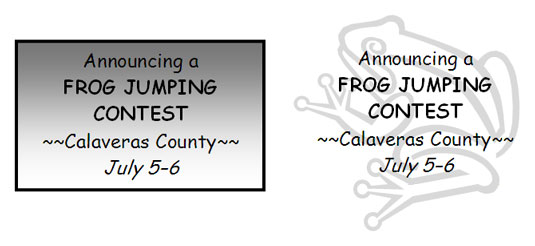Indsæt tekst i et tekstfelt, når du vil have en meddelelse eller meddelelse til at skille sig ud på en Word 2016-side. Ligesom andre objekter kan tekstbokse skygges, fyldes med farve og gives kanter, som de viste eksempler viser. Du kan også lægge dem over grafik for at skabe interessante effekter.
Kanterne og fyldfarven fra tekstboksen i højre side af figuren er blevet fjernet, men bare rolig, teksten i denne figur ligger lige i en tekstboks.
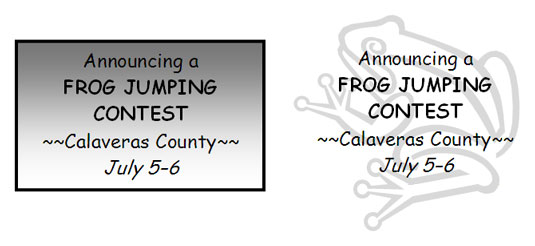
Eksempler på tekstbokse.
Du kan flytte rundt på en tekstboks på siden, indtil den lander det rigtige sted. Du kan endda bruge tekstbokse som spalter og få tekst til at springe fra den ene tekstboks til den næste i et dokument - en fin funktion, for eksempel når du ønsker at en nyhedsbrevsartikel på side 1 skal fortsættes på side 2. I stedet for at klippe og indsætter tekst fra side 1 til side 2, flytter Word teksten for dig, efterhånden som kolonnen på side 1 fyldes op.
Indsættelse af en tekstboks
For at oprette en tekstboks skal du gå til fanen Indsæt, klikke på knappen Tekstboks og bruge en af disse teknikker:
-
Vælg et færdigt tekstfelt: Rul i rullelisten og vælg et forudformateret tekstfelt.
-
Tegn en konventionel tekstboks: Vælg Tegn tekstboks på rullelisten, og klik og træk derefter for at tegne tekstboksen. Linjer viser dig, hvor stor den bliver, når du slipper museknappen.
Når du har indsat tekstboksen, kan du skrive tekst i den og kalde på alle formateringskommandoer på fanen (Tegning) Format. Den beskriver også, hvordan man forvandler en form, såsom en cirkel eller trekant, til en tekstboks (opret formen, højreklik på den og vælg Tilføj tekst, og begynd at skrive).
Her er et smart trick: Du kan vende teksten i en tekstboks på siden, så den læses fra top til bund eller bund til top, ikke fra venstre mod højre. Opret et tekstfelt, indtast teksten, gå til fanen (Tegneværktøj) Format, klik på knappen Tekstretning, og vælg en Roter-indstilling på rullelisten.
Få tekst til at flyde fra tekstboks til tekstboks
Du kan sammenkæde tekstbokse, så teksten i den første boks skubbes ind i den næste, når den fyldes op. For at linke tekstbokse skal du starte med at oprette alle de tekstbokse, du har brug for. Du kan ikke linke et tekstfelt til et andet, hvis det andet tekstfelt allerede har tekst i sig. Start på fanen Format (Tegneværktøjer) og følg disse anvisninger for at linke tekstbokse:
-
Oprettelse af et videresend link: Klik på et tekstfelt, og klik derefter på knappen Opret link for at oprette et viderelink. Pointeren ændrer sig til en meget underligt udseende pointer, der formodes at ligne en kande. Flyt den mærkelige markør til det næste tekstfelt i kæden, og klik der for at oprette et link.
-
Bryde et link: For at bryde et link skal du klikke på det tekstfelt, der skal være det sidste i kæden, og derefter klikke på knappen Bryd link.