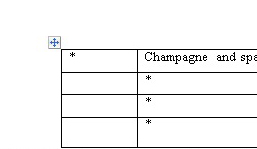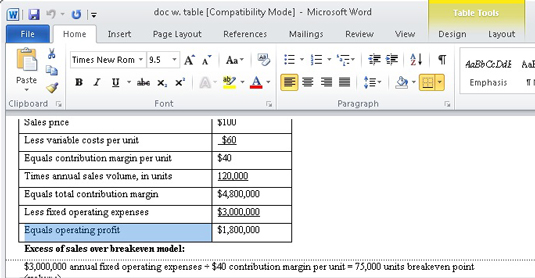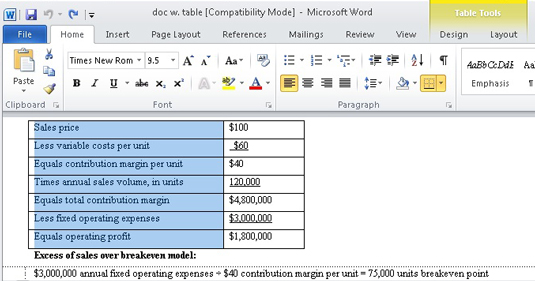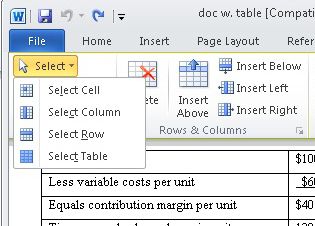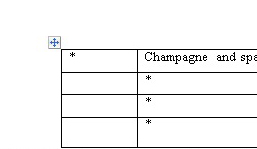Tekst strømmer ind i en tabel i Word 2010 på celle-for-celle basis. Hver celle i en Word-tabel kan have sit eget afsnitsformat og sit eget sæt faner. Grupper af celler, rækker og kolonner og hele tabellen kan vælges og formateres på én gang, hvis du vil. Alle standardtekst- og afsnitsformater gælder for celler i en tabel, ligesom de gør for almindelig tekst.
Vis linealen, når du arbejder med at formatere en tabel – det er en velsignelse. Hvis linealen ikke vises i dit dokument, skal du klikke på knappen Vis lineal for at kalde den frem.
Indsætte tekst i en Word-tabel
For at udfylde en tabel med tekst skal du blot skrive. Al den tekst, du skriver, passer ind i en enkelt celle. Celler vokser sig højere for at rumme lange stykker tekst. Visse taster og tastekombinationer udfører specielle funktioner i tabellen:
-
Tabulator: Tryk på tabulatortasten for at gå til næste celle. Du flytter fra celle til celle, fra venstre mod højre. Hvis du trykker på Tab i en tabels sidste (længst til højre) kolonne, flyttes du ned til næste række.
-
Skift+Tab: Tryk på Skift+Tab for at gå tilbage til den forrige celle.
-
Piletaster: Op-, ned-, venstre- og højretasterne flytter dig også rundt i tabellen, men de bevæger sig stadig inden for enhver tekst i en celle. Derfor er det ret ineffektivt at bruge piletasterne til at flytte fra celle til celle.
-
Enter: Enter-tasten tilføjer et nyt afsnit til en celle.
-
Shift+Enter: Tastekombinationen Shift+Enter kan opdele lange tekstlinjer i en celle ved at indsætte en blød retur.
-
Ctrl+Tab: For at bruge tabulatorer eller indrykning i en celle skal du trykke på Ctrl+Tab i stedet for Tab.
Hvis du trykker på tabulatortasten i tabellens sidste celle nederst til højre, føjer du i øvrigt automatisk endnu en række til tabellen.
Markering af tekst i en Word-tabel
Sådan kan du vælge tekst i en tabel:
-
Tredobbeltklik med musen i en celle for at markere al tekst i den pågældende celle.
-
Vælg en enkelt celle ved at placere musen i cellens nederste venstre hjørne og, når musemarkøren ændres til en nordøst-pegende pil, skal du klikke for at vælge cellen.
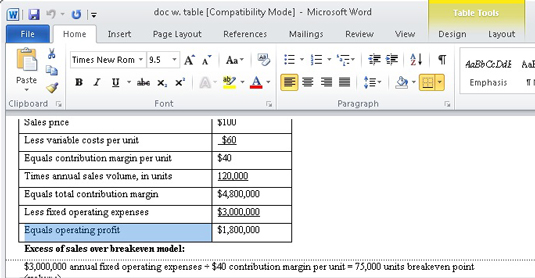
-
Flyt musen ind i venstre margen, og klik for at vælge en række celler.
-
Flyt musen over en kolonne, og klik for at vælge den kolonne. Når musen er i det "søde sted", ændres markøren til en nedadgående pil.
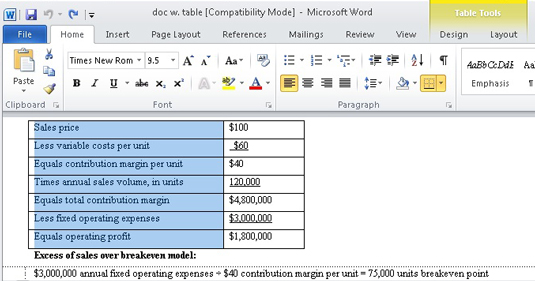
-
Valg af ting i en tabel kan også udføres fra tabelgruppen på fanen Layout. Brug menuen Vælg til at vælge hele tabellen, en række, en kolonne eller en enkelt celle.
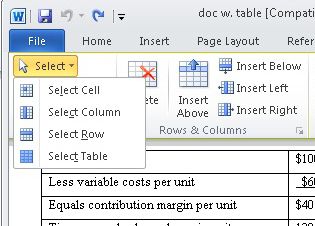
-
Ved at klikke på bordets "håndtag" vælges hele bordet. Håndtaget er synligt, når musen peger på bordet, eller når indsættelsesmarkøren er placeret inde i bordet.