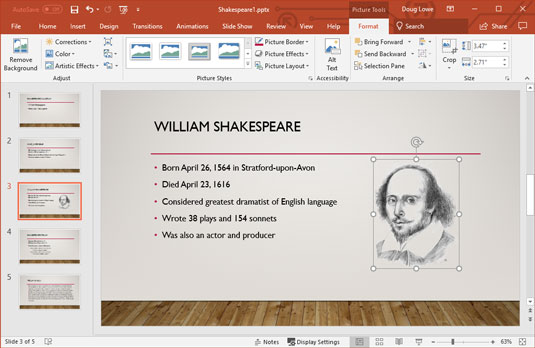PowerPoint-dias er intet uden objekter. Objekter er genstande - såsom tekst, billeder og diagrammer - der giver mening og indhold til ellers formløse og tomme dias. Når det kommer til genstande, er mindre dog nogle gange mere. Overdriv det ikke ved at fylde dine dias med så mange genstande, at diasets hovedpunkt er tilsløret.
De fleste af objekterne på dine dias er tekstobjekter, som lader dig skrive tekst på dine dias.
Hvert dias har et diaslayout, der består af en eller flere pladsholdere. En pladsholder er simpelthen et område på et dias, der er reserveret til tekst, clipart, en graf eller en anden type objekt. For eksempel har et dias, der bruger titellayoutet, to pladsholdere til tekstobjekter: en for titlen og den anden for undertitlen. Du bruger opgaveruden Slide Layout til at vælge layoutet, når du opretter nye slides. Du kan ændre layoutet senere, samt tilføje flere objekter til diaset. Du kan også slette, flytte eller ændre størrelse på objekter, hvis du vil.
Du kan tilføje mange forskellige typer objekter, såsom clipart, diagrammer, grafer, former og så videre. Du kan tilføje flere objekter til dit dias med et af de værktøjer, der vises på tegneværktøjslinjen nederst på skærmen eller ved at bruge ikonerne, der vises i midten af dias, der er oprettet ved hjælp af indholdslayouterne.
Hvert objekt optager et rektangulært område på diaset. Indholdet af objektet udfylder muligvis visuelt det rektangulære område, men du kan se omridset af objektet, når du vælger det.
Objekter kan overlappe hinanden. Normalt vil du ikke have dem til, men nogle gange skaber det en jazzet effekt. Du kan f.eks. lægge noget tekst oven på noget clipart.
Sådan vælger du objekter i PowerPoint 2019
Før du kan redigere noget på et dias, skal du vælge det objekt, der indeholder det, du vil redigere. For eksempel kan du ikke begynde at skrive væk for at redigere tekst på skærmen. I stedet skal du først vælge det tekstobjekt, der indeholder den tekst, du vil redigere. Ligeledes skal du vælge andre typer objekter, før du kan redigere deres indhold.
Bemærk, at du skal være i normal visning for at vælge individuelle objekter på diaset. I Slide Sorter-visningen kan du vælge hele slides, men ikke de enkelte elementer på dem.
Her er nogle retningslinjer, du skal huske på, når du vælger objekter:
- Tekstobjekter: For at vælge et tekstobjekt, så du kan redigere dets tekst, skal du flytte indsættelsespunktet over den tekst, du vil redigere, og derefter klikke. (På en touchpad skal du dobbelttrykke på teksten.) En rektangulær boks vises rundt om objektet, og et tekstindsættelsespunkt vises, så du kan begynde at skrive væk.
- Ikke-tekstobjekter: Andre typer objekter fungerer lidt anderledes. Klik på et objekt, og objektet er markeret. Den rektangulære boks vises omkring objektet for at fortælle dig, at du har tilsluttet det. Når du har tilsluttet objektet, kan du trække det rundt på skærmen eller ændre dets størrelse, men du kan ikke redigere dets indhold.
- Ctrl-tasten: Du kan vælge mere end ét objekt ved at vælge det første objekt og derefter holde Ctrl-tasten nede, mens du klikker for at vælge yderligere objekter.
- Klik og træk: En anden måde at vælge et objekt - eller mere end ét objekt - på er at bruge indsættelsespunktet til at trække et rektangel rundt om de objekter, du vil markere. Peg på en placering over og til venstre for det eller de objekter, du vil vælge, og klik og træk derefter musen ned og til højre, indtil rektanglet omgiver objekterne. Når du slipper knappen, er alle objekterne i rektanglet valgt.
- Tabulatortasten: Du kan også trykke på tabulatortasten for at vælge objekter. Tryk én gang på Tab for at vælge det første objekt på diaset. Tryk på Tab igen for at vælge det næste objekt. Bliv ved med at trykke på Tab, indtil det ønskede objekt er valgt.
Det er praktisk at trykke på Tab for at vælge objekter, når du ikke nemt kan pege på det objekt, du vil vælge. Dette problem kan opstå, hvis det objekt, du ønsker, er begravet under et andet objekt, eller hvis objektet er tomt eller på anden måde usynligt, og du ikke er sikker på dets placering.
Sådan ændrer du størrelse eller flytter objekter i PowerPoint 2019
Når du vælger et objekt, vises en konturboks rundt om det, som vist i figur 2-1. Kigger man godt på kassen, kan man se, at den har kærlighedshåndtag, et på hvert hjørne og et i midten af hver kant. Du kan bruge disse kærlighedshåndtag til at justere størrelsen på et objekt. Du kan også tage fat i boksens kant mellem kærlighedshåndtagene for at flytte objektet på rutsjebanen. (Teknisk kaldes kærlighedshåndtagene størrelseshåndtag. )
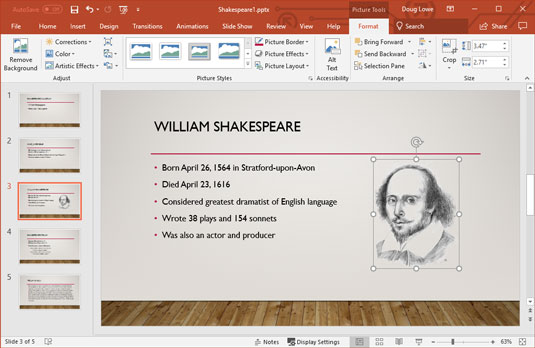
Du kan ændre størrelsen på dette objekt ved at tage fat i dets kærlighedshåndtag.
Når du flytter eller ændrer størrelsen på et objekt, vil objektet have en tendens til at justere sig selv med nærliggende objekter. Du vil se justeringslinjer dukke op, når du flytter objektet til justering med andre objekter på diaset. Hvis du slipper museknappen, når justeringsmærkerne vises, vil objektet klikke til den angivne justering.
For mange typer objekter vises der desuden en cirkulær pil kaldet rotationshåndtaget , der svæver over objektet. Du kan rotere objektet ved at tage fat i dette håndtag og trække det rundt i en cirkel. (Ikke alle typer objekter kan dog roteres. Du kan f.eks. ikke rotere diagrammer).
For at ændre størrelsen på et objekt skal du klikke på objektet for at vælge det og derefter gribe et af kærlighedshåndtagene ved at klikke. Hold museknappen nede, og flyt derefter musen for at ændre objektets størrelse.
De forskellige håndtag på et objekt giver dig forskellige måder at ændre objektets størrelse på:
- Håndtagene i hjørnerne giver dig mulighed for at ændre både højden og bredden af objektet.
- Håndtagene på de øverste og nederste kanter gør det muligt at ændre kun objektets højde.
- Håndtagene på højre og venstre kant ændrer kun objektets bredde.
Hvis du holder Ctrl-tasten nede, mens du trækker i et af kærlighedshåndtagene, forbliver objektet centreret på dets aktuelle position på diaset, efterhånden som dets størrelse justeres. Prøv det for at se, hvad jeg mener. Prøv også at holde Shift-tasten nede, mens du trækker et objekt ved at bruge et af kærlighedshåndtagene i hjørnet. Denne kombination bevarer objektets proportioner, når du ændrer størrelsen på det.
Ændring af et tekstobjekts størrelse ændrer ikke størrelsen på teksten i objektet; det ændrer kun størrelsen på den ramme, der indeholder teksten. Ændring af bredden af et tekstobjekt svarer til ændring af margener i et tekstbehandlingsprogram: Det gør tekstlinjerne bredere eller smallere. For at ændre størrelsen på teksten i et tekstobjekt skal du ændre skriftstørrelsen.
For at flytte et objekt skal du klikke hvor som helst på omridsboksen - undtagen på et kærlighedshåndtag - og derefter trække objektet til dets nye lokalitet. Bemærk, at for figurer og andre grafiske objekter behøver du ikke at klikke præcist på konturboksen – du kan klikke og trække hvor som helst i objektet for at flytte det. Men for objekter, der indeholder tekst, skal du klikke på selve dispositionsboksen for at trække objektet til en ny placering.
Konturboksen kan være svær at se, hvis du har en fancy baggrund på dine dias. Hvis du vælger et objekt og har problemer med at se konturboksen, kan du prøve at skele eller rense din skærm. Eller, i hårdt vejr, prøv at vælge fanen Vis på båndet og derefter vælge en af indstillingerne for Farve/Gråtoner:
- Farve: Viser dias i fuld farve
- Gråtoner: Viser farver som gråtoner
- Ren sort og hvid: Viser diaserne i sort og hvid
At se diasset i gråtoner eller ren sort og hvid kan gøre kærlighedshåndtagene nemmere at få øje på. For at skifte tilbage til fuldfarvevisning skal du klikke på Tilbage til farvevisning.