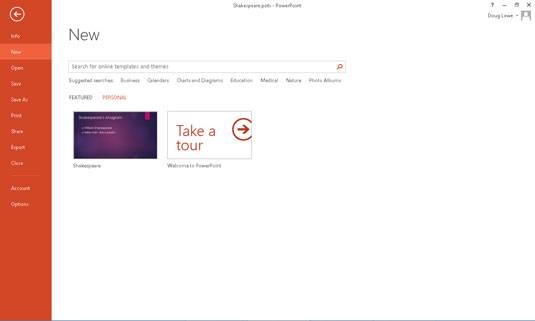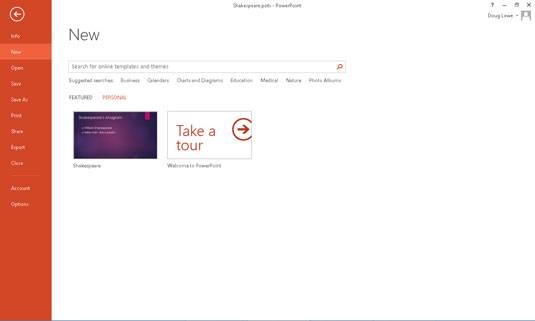Hvis du skulle oprette hver PowerPoint 2013-præsentation fra bunden, begyndende med et tomt dias, ville du sandsynligvis lægge PowerPoint tilbage i boksen og bruge den som en bogstøtte. Det er nemt at lave en præsentation, men at skabe en, der ser godt ud, er en anden historie. Det er svært at lave en flot præsentation, selv for den kunstnerisk indstillede. For venstrehjernede, ikke-kunstneriske typer er det nærmest umuligt.
Gudskelov for temaer og skabeloner. Et tema er simpelthen en PowerPoint-præsentation med foruddefinerede Slide Masters. En skabelon ligner et tema, men indeholder også tekst med kedelplade.
Skabeloner sætter gang i processen med at skabe flotte præsentationer. Du kan lave dine egne skabeloner, men heldigvis kommer PowerPoint med et væld af dem designet af professionelle kunstnere, der forstår farvekombinationer, balance og alt det andet kunstfærdige. Tag en croissant og fejr det.
Skabeloner bruger den specielle filtypenavn .potx, men du kan også bruge almindelige PowerPoint-præsentationsfiler (PPT) som temaer eller skabeloner. Du kan derfor bruge enhver af dine egne præsentationer som skabelon. Hvis du foretager omfattende ændringer af en præsentations Masters, kan du bruge den præsentation som en skabelon til andre præsentationer, du opretter. Eller du kan gemme præsentationen som en skabelon ved at bruge filtypen .potx.
Fordi en skabelon er en præsentation, kan du åbne den og ændre den, hvis du vil.
Opret en ny skabelon
Hvis ingen af de skabeloner, der følger med PowerPoint, appellerer til dig, kan du nemt lave din egen. Alt du skal gøre er at oprette en præsentation med Masters, og farveskemaet sættes op lige som du vil, og derefter gemme det som en skabelon. Her er et par punkter at huske om skabeloner:
-
Hvis du ønsker at foretage mindre ændringer i en af de medfølgende skabeloner, skal du åbne skabelonen ved at bruge kommandoen Åbn. Foretag derefter dine ændringer og brug kommandoen Gem som til at gemme skabelonen under et nyt navn.
-
Du kan også lave dine egne præsentationsskabeloner. Du skal bare oprette skabelonen som en normal præsentation og tilføje så mange dias, du vil inkludere.
-
Vælg en placering til at gemme alle dine skabeloner. Du skal kende stien til denne placering for at oprette nye præsentationer baseret på dine skabeloner.
Opret en præsentation baseret på en skabelon
For at oprette en ny præsentation baseret på en skabelon, du selv har oprettet, skal du først konfigurere PowerPoint til at lede efter personlige skabeloner. For at gøre det skal du vælge Filer→ Indstillinger, klikke på Gem, indtaste stien til din skabelonmappe i boksen Standardplacering af personlige skabeloner og klikke på OK.
Når du har konfigureret skabelonplaceringen, kan du oprette en ny præsentation baseret på en af dine skabeloner ved at vælge Filer→Ny og derefter klikke på Personlig for at få vist en liste over dine personlige skabeloner.