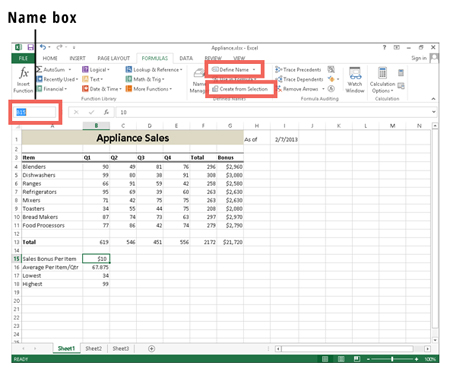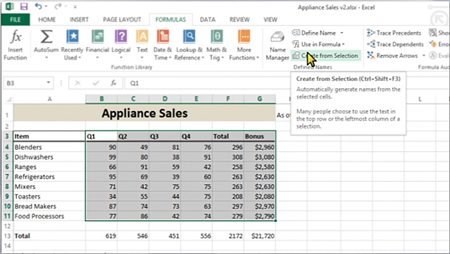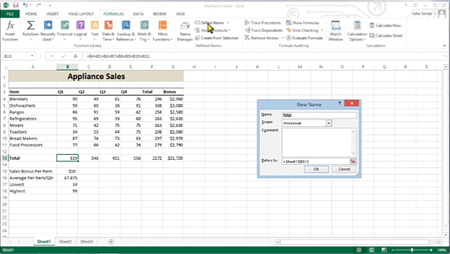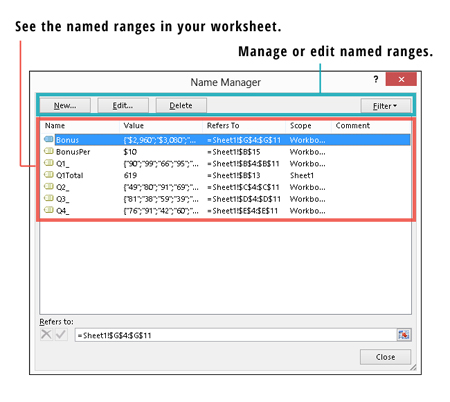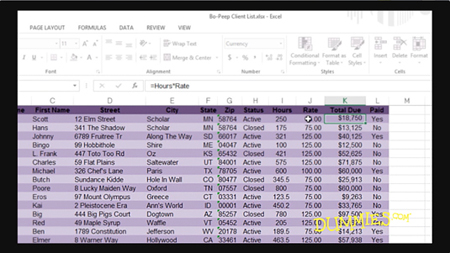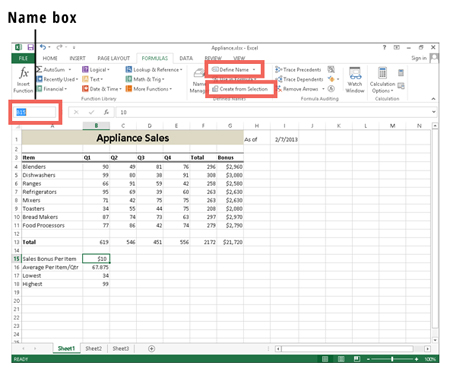
Du kan navngive et område ved at bruge flere forskellige metoder.
Du kan oprette et navngivet område fra en markering, eller du kan indtaste et cellenavn i feltet Navn til venstre for formellinjen. En anden mulighed for at navngive et område i Excel: at vælge kommandoen Definer navn.
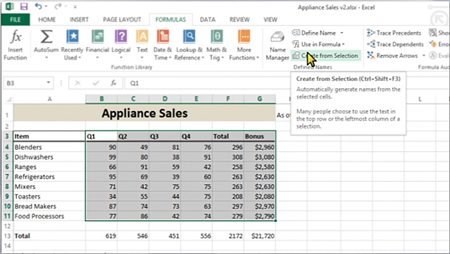
Kommandoen Opret fra markering er en praktisk måde at navngive alle dine områder på én gang.
Når du har en række kolonner eller rækker, som du vil bruge som navne til celleområder, vælger du celleområdet og klikker på Opret fra udvalg på fanen Formler. I dialogboksen skal du vælge kilden til dine områdenavne.
Se denne video for et eksempel på, hvordan man navngiver flere områder på én gang ved hjælp af kolonneetiketterne i den øverste række af en markering.
Hvis du blot vil give én celle et mere intuitivt navn, kan du vælge cellen, skrive navnet i feltet Navn og trykke på Enter.
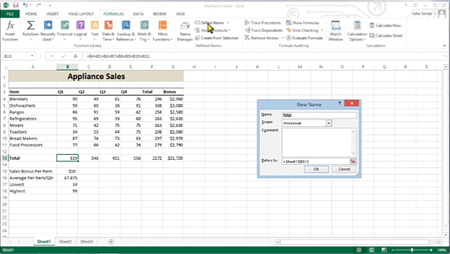
Knappen Definer navn på fanen Formler er en anden måde at navngive en celle eller et celleområde på.
Klik på en bestemt celle, klik på fanen Formler, og klik derefter på indstillingen Definer navn.
Dialogboksen Nyt navn åbnes. I tekstfeltet Navn skal du skrive det, du vil kalde cellen eller celleområdet, og derefter vælge et omfang på rullelisten Omfang. Klik på OK for at oprette navnet. Dialogboksen lukkes.
Knappen Definer navn på fanen Formler er en anden måde at navngive en celle eller et celleområde på.
Klik på en bestemt celle, klik på fanen Formler, og klik derefter på indstillingen Definer navn.
Dialogboksen Nyt navn åbnes. I tekstfeltet Navn skal du skrive det, du vil kalde cellen eller celleområdet, og derefter vælge et omfang på rullelisten Omfang. Klik på OK for at oprette navnet. Dialogboksen lukkes.
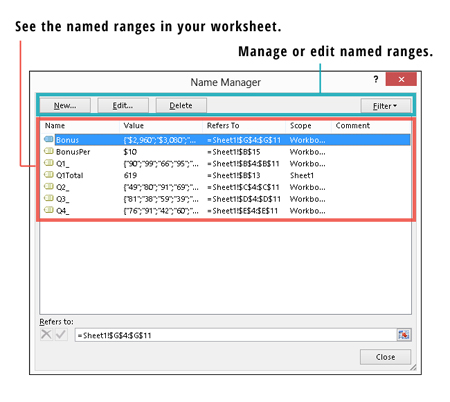
Hvis du nogensinde har brug for at se en liste over dine navngivne områder og hvilke celler disse navne henviser til, skal du åbne dialogboksen Navnehåndtering.
Du skal blot klikke på Name Manager på fanen Formler, og du kan se alle dine navngivne områder i dialogboksen. Ved hjælp af knapperne øverst kan du redigere eller slette navngivne områder.
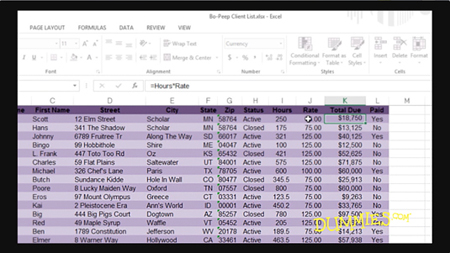
Du kan erstatte områdenavnet med celleadresserne i enhver situation, hvor det ville være passende at bruge et område.
Denne video viser dig, hvordan brug af områdenavne (i stedet for cellereferencer) gør oprettelsen af en formler mere intuitiv.
Områdenavne, der refererer til flere celler, kan give en fejl i en formel, hvor et flercellet område ikke ville være et passende argument. Lad os f.eks. sige, at området B4 til B8 hedder Salg. Indtastning = Salg i formellinjen ville resultere i en fejl, fordi der ikke er angivet nogen matematisk operation. Men at skrive =SUM(Salg) ville fungere fint, fordi =SUM(Salg) svarer til =SUM(B4:B8).