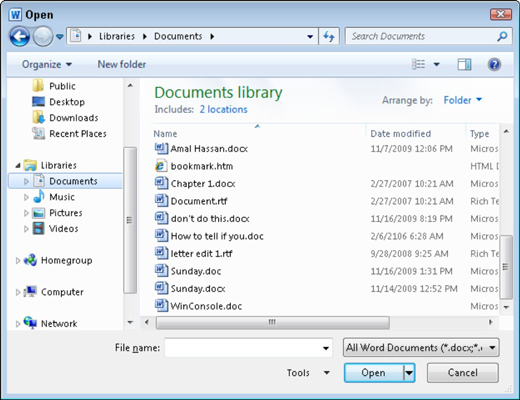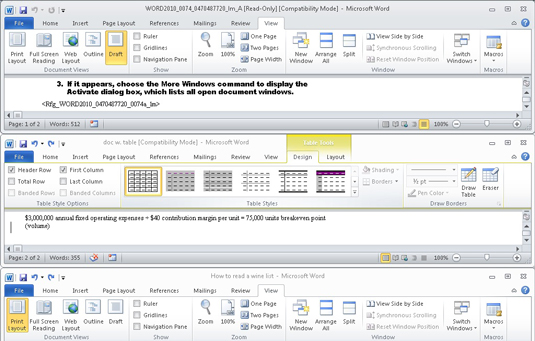O de ting, Word 2010 kan med dokumenter! Du kan åbne flere Word-dokumenter på samme tid og arbejde på partiet af dem ved at skifte mellem de forskellige åbne dokumenter.
Åbning af flere Word-dokumenter samtidigt
Det er ikke et spørgsmål om, hvorvidt Word kan arbejde på mere end ét dokument ad gangen. Nej, det er et spørgsmål om, hvordan du åbner disse dokumenter:
-
Åbn-kommandoen: Bliv ved med at bruge Åbn-kommandoen til at åbne dokumenter. Der findes ingen officiel grænse for antallet af dokumenter, Word kan have åbne, selvom du måske vil undgå at have for mange åbne (mere end ti eller deromkring), fordi de gør din computer langsommere.
-
Dialogboksen Åbn: I dialogboksen Åbn skal du vælge flere dokumenter, der skal åbnes. Tryk og hold Ctrl-tasten nede, mens du klikker for at vælge dokumenter. Klik på knappen Åbn, og alle dokumenter åbnes, hver i sit eget vindue.
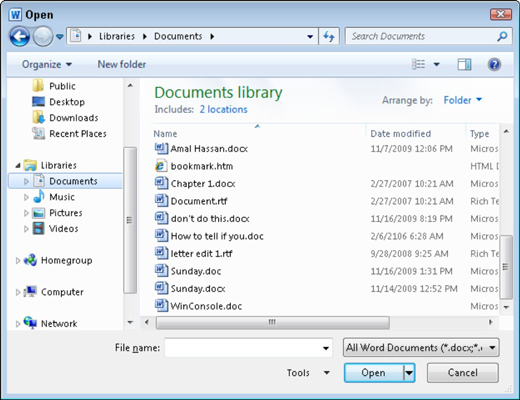
-
Word-dokumentikoner: Vælg flere Word-dokumentikoner fra et hvilket som helst mappevindue. Lasso dem med musen, eller Ctrl-klik for at vælge flere dokumenter. Tryk på Enter-tasten for at åbne partiet.
Skift mellem flere dokumenter
Hvert dokument bor i sit eget Word-programvindue. En måde at skifte mellem dem er at bruge menuen Skift Windows på fanen Vis:
Klik på knappen Skift Windows på fanen Vis.
Skift Windows-menuen åbnes og viser så mange som ni åbne dokumenter i Word.
For at skifte til et andet dokument skal du vælge det i menuen.
Når mere end ni dokumenter er åbne ad gangen, er det sidste punkt i menuen Skift Windows kommandoen Flere Windows.
Hvis den vises, skal du vælge kommandoen Flere Windows for at få vist dialogboksen Aktiver, som viser alle åbne dokumentvinduer.
Vælg et dokument fra dialogboksen, og klik på OK for at skifte til det.
En hurtig måde at skifte fra et dokumentvindue til et andet er at trykke på Alt+Tab-tastkombinationen. også, hvert vindue har sin egen knap på proceslinjen i Windows. For at skifte mellem vinduer i Word skal du vælge dokumentnavnet fra en knap på proceslinjen.
Visning af mere end ét dokument ad gangen
Du kan se to eller flere dokumenter vist på skærmen på samme tid, klik på fanen Vis og klik på knappen Arranger alle. Med det samme organiserer Word alle sine vinduer ved at placere dem på skærmen som brikkerne i et puslespil.
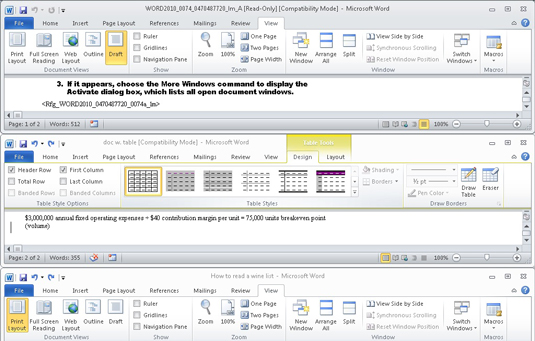
Fordi Word ikke arrangerer minimerede vinduer, er en måde at holde flere vinduer åbne på, men kun arrangere to, at minimere de vinduer, du ikke ønsker arrangeret. Klik derefter på knappen Arranger alle.
Selvom du kan se mere end ét dokument ad gangen, kan du kun arbejde på ét ad gangen. Dokumentet med den fremhævede titellinje er det "øverst". Ved at klikke på et vindues Maksimer-knap gendannes dokumentet til dets normale fuldskærmsvisning.