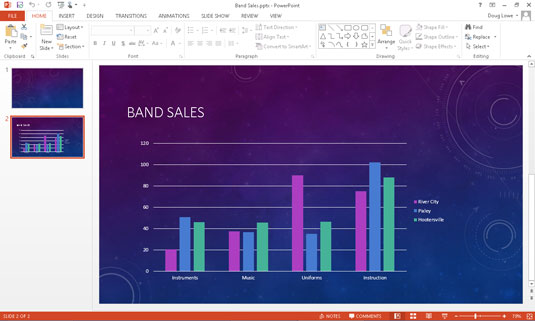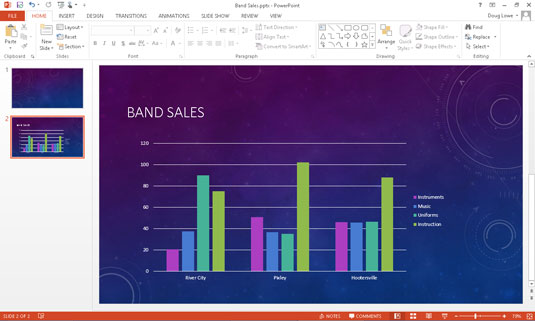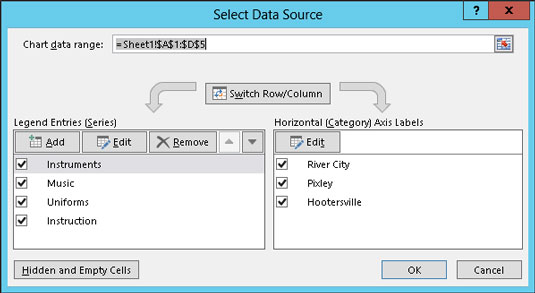De data, der giver tallene plottet i et PowerPoint 2013-diagram, gemmes i en Excel-projektmappe. Afhængigt af, hvordan du oprettede diagrammet, kan denne Excel-projektmappe enten være et separat projektmappedokument eller være integreret i dit PowerPoint-dokument. Uanset hvad, kan du arbejde med Excel, når du vil ændre diagramdataene.
For at ændre de data, som et diagram er baseret på, skal du vælge diagrammet. Et sæt på tre faner kaldet diagramværktøjer føjes automatisk til båndet, når du vælger diagrammet. Vælg derefter fanen Design. Denne fane indeholder en gruppe kaldet Data, som indeholder fire kontroller. Disse kontroller giver dig mulighed for at udføre forskellige tricks på dataene, som beskrevet i de følgende afsnit.
Skift rækker og kolonner
Det første kontrolelement i Datagruppen hedder Skift række/kolonne. Det ændrer orienteringen af dit diagram på en måde, der kan være svær at beskrive, men nem at visualisere.
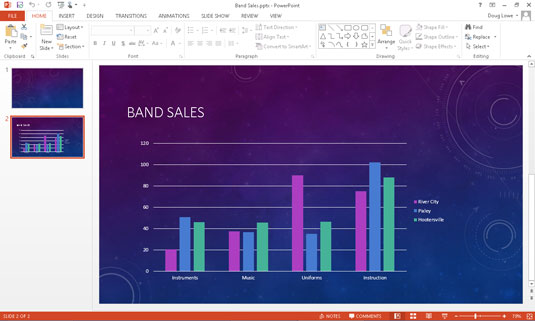
Diagrammet i denne figur er baseret på følgende data:
| |
River City |
Pixley |
Hootersville |
| Instrumenter |
20.4 |
50,6 |
45,9 |
| musik |
37,4 |
36,6 |
45,9 |
| Uniformer |
90 |
34,6 |
45 |
| Instruktion |
75 |
102 |
88 |
Rækkerne bruges til at bestemme datakategorierne. Diagrammet viser således data for Instrumenter, Musik, Uniformer og Instruktion langs den vandrette akse.
Hvis du klikker på knappen Skift række/kolonne, ændres diagrammet. Her kategoriserer diagrammet dataene efter by, så salg for River City, Pixley og Hootersville vises langs den vandrette akse.
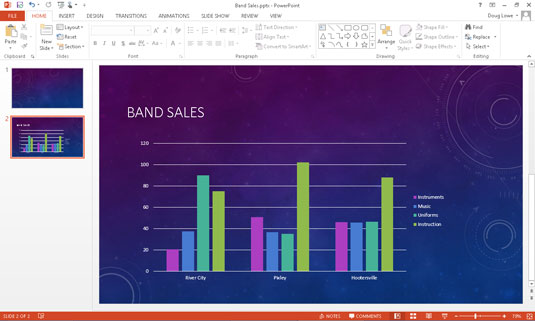
Skift datavalg
Knappen Vælg data i gruppen Data på fanen Design giver dig mulighed for at ændre valget af data, som dit diagram er baseret på. Når du klikker på denne knap, bliver du eskorteret til Excel.
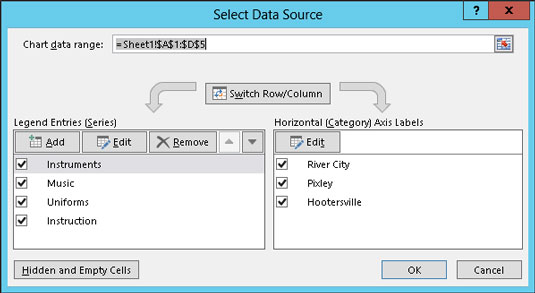
Denne dialogboks lader dig udføre tre grundlæggende opgaver:
-
Skift rækkevidde. Du kan ændre rækkevidden af data, der bruges til diagrammet, ved at bruge tekstfeltet Diagramdataområde.
-
Skift række/kolonne. Du kan skifte rækker og kolonner ved at klikke på knappen Skift række/kolonne. At gøre dette har samme effekt som at klikke på knappen Skift række/kolonne tilbage i PowerPoint.
-
Rediger intervaller og serier. Du kan spille med de individuelle intervaller, der indeholder dataene for hver serie. Du kan tilføje en ny serie, redigere det interval, der bruges til en eksisterende serie, slette en serie eller ændre rækkefølgen, som serierne præsenteres i.
Rediger kildedataene
For at ændre de faktiske dataværdier, som et diagram er baseret på, skal du klikke på knappen Rediger data i gruppen Data på fanen Design. Denne handling starter Excel for at vise diagramdataene. Du kan derefter foretage de ændringer, du ønsker. Når du vender tilbage til PowerPoint (ved at klikke et vilkårligt sted i PowerPoint-vinduet), opdateres diagrammet, så det afspejler dine ændringer.
Opdater et diagram
Hvis et diagram er knyttet til en separat Excel-projektmappe, kan du opdatere diagrammet, så det afspejler eventuelle ændringer, der er foretaget i de underliggende data. For at gøre det skal du følge disse trin:
Klik på diagrammet for at vælge det.
Båndet udvides til at omfatte fanerne Diagramværktøjer.
Klik på fanen Design på båndet.
Klik på knappen Opdater data i gruppen Data.
Diagrammet er opdateret med dataene fra den underliggende Excel-projektmappe.