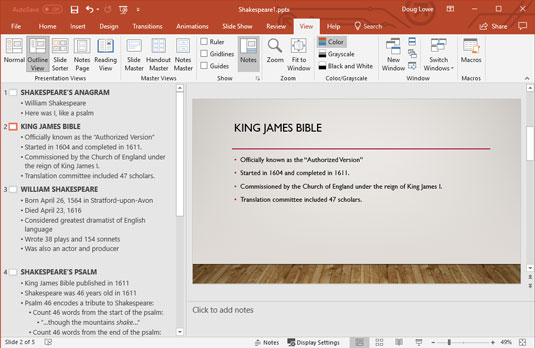Mange Microsoft PowerPoint-præsentationer består af dias efter dias med punktlister. Du kan muligvis se et diagram her eller der og en lejlighedsvis smule clipart, der er smidt ind for at få en komisk effekt, men præsentationens brød og smør er punktlisten. Det lyder kedeligt - og det er det ofte. Men i nogle tilfælde viser en endeløs strøm af punkttegn sig at være den bedste måde at komme dig igennem.
Sådanne præsentationer egner sig særligt godt til at skitsere. PowerPoints dispositionsvisning lader dig fokusere på din præsentations hovedpunkter og underpunkter. Med andre ord giver det dig mulighed for at fokusere på indhold uden at bekymre dig om udseendet.
Sådan skifter du din PowerPoint-præsentation til Outline-visning

I normal visning er venstre side af PowerPoint-vinduet dedikeret til at vise miniaturebilleder af dine dias. Men du kan nemt skifte din præsentation til Outline View ved at klikke på Outline View-knappen i Båndets View-faneblad (vist i margenen). Derefter vises din præsentation som en disposition, med titlen på hvert dias som en separat overskrift på det højeste niveau af dispositionen, og teksten på hvert dias vises som overskrifter på lavere niveau underordnet diasoverskrifterne. Se følgende figur. (Bemærk, at hvis et dias ikke har en titel, vises diaset stadig i omridset, men overskriften på øverste niveau for diaset er tom.)
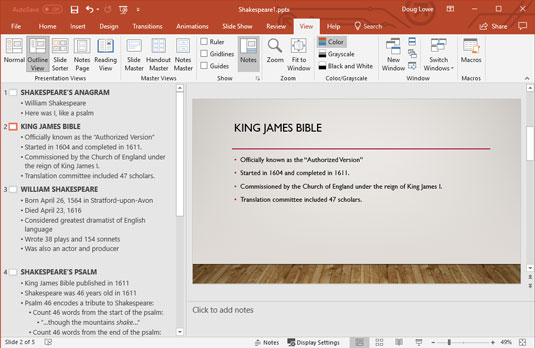
Se omridset.
Du kan udvide området, der er afsat til dispositionen, ved at klikke og trække i kanten af dispositionsruden.
Følgende liste fremhæver et par vigtige ting at lægge mærke til ved omridset:
- Dispositionen består af titlerne og brødteksten på hvert dias. Eventuelle andre objekter, som du føjer til et dias - såsom billeder, diagrammer og så videre - er ikke inkluderet i dispositionen. Hvis du tilføjer tekstobjekter til diaset ud over de grundlæggende titel- og brødtekstpladsholdere i diaslayoutet, inkluderes de yderligere tekstobjekter ikke i dispositionen.
- Hvert dias er repræsenteret af en overskrift på højt niveau i omridset. Teksten til denne overskrift er taget fra diasets titel, og et ikon, der repræsenterer hele diaset, vises ved siden af overskriften. Diasnummeret vises også til venstre for diasikonet.
- Hver tekstlinje fra et slides brødtekst vises som en indrykket overskrift. Denne overskrift er underordnet diasets hovedtiteloverskrift.
- En disposition kan indeholde underpunkter, der er underordnet hovedpunkterne på hvert dias. PowerPoint giver dig mulighed for at oprette så mange som ni overskriftsniveauer på hvert dias, men dine dias bliver sandsynligvis for komplicerede, hvis du går ud over to overskrifter.
Sådan vælger og redigerer du et helt PowerPoint-dias
Når du arbejder med fanen Outline, skal du ofte vælge et helt dias. Det kan du gøre ved at klikke på ikonet for diaset. Dette vælger diastitlen og al dens brødtekst. Derudover er eventuelle ekstra objekter, såsom grafik, der er på diaset også valgt, selvom disse objekter ikke vises i omridset.
Du kan slette, klippe, kopiere eller duplikere et helt dias:
- Slet: For at slette et helt dias skal du vælge det og derefter trykke på Slet.
- Klip eller kopier: For at klippe eller kopiere et helt dias til udklipsholderen skal du vælge diaset og derefter trykke på Ctrl+X (Klip) eller Ctrl+C (Kopiér), eller brug knappen Klip eller Kopier på fanen Hjem på båndet. Du kan derefter flytte markøren til et hvilket som helst sted i omridset og trykke på Ctrl+V eller bruge knappen Sæt ind til at indsætte diasset fra udklipsholderen. (Du kan også klippe eller kopiere et dias ved at højreklikke på diaset og vælge Klip eller Kopier i menuen, der vises).
- Dupliker: For at duplikere et dias skal du markere det og derefter trykke på Ctrl+D. Dette trin placerer en kopi af det valgte dias umiddelbart efter det. (Du behøver faktisk ikke at markere hele diaset for at duplikere det. Du skal bare klikke et vilkårligt sted i diasets titel eller brødtekst).
Sådan vælger og redigerer du et afsnit i PowerPoint 2019
Du kan vælge og redigere et helt afsnit sammen med alle dets underordnede afsnit. For at gøre det skal du blot klikke på punkttegn ved siden af det afsnit, du vil vælge. For at slette et helt afsnit sammen med dets underordnede afsnit, skal du markere det og derefter trykke på Slet.
For at klippe eller kopiere et helt afsnit til udklipsholderen sammen med dets underordnede, skal du vælge det og derefter trykke på Ctrl+X (Klip) eller Ctrl+C (Kopiér). Du kan derefter trykke på Ctrl+V for at indsætte afsnittet hvor som helst i præsentationen.
Sådan fremmes og nedgraderes hele afsnit i PowerPoint
At fremme et afsnit er at flytte det et niveau op i omridset - det vil sige at flytte afsnittets indrykning til venstre. Hvis du for eksempel promoverer afsnittet "Salme 46 indkoder en hyldest til Shakespeare" i figuren, bliver det afsnit et separat dias i stedet for et punkttegn under "Shakespeares salme."

For at fremme et afsnit skal du placere markøren hvor som helst i afsnittet og derefter trykke på Shift+Tab eller klikke på knappen Reducer listeniveau i gruppen Afsnit på fanen Hjem. (Bemærk, at du ikke kan promovere et afsnit, der allerede er på det højeste dispositionsniveau.)

At degradere et afsnit er at gøre det modsatte: Afsnittet flyttes et niveau ned i omridset. Når du degraderer et afsnit, flyttes afsnittets indrykning til højre. Hvis du degraderer afsnittet "Shakespeare var 46 år gammel i 1611" i figuren, bliver det et underpunkt under "King James Bible publiceret i 1611" i stedet for et separat hovedpunkt.
For at degradere et afsnit skal du placere markøren hvor som helst i afsnittet og derefter enten trykke på tabulatortasten eller klikke på knappen Forøg listeniveau i gruppen Afsnit på fanen Hjem.
Bemærk, at du ikke kan promovere en diastitel. Slidetitel er den højeste rang i dispositionshierarkiet. Hvis du degraderer en diastitel, bliver hele diaset indordnet i det foregående dias. Med andre ord bliver diastitlen et hovedpunkt i det foregående dias.
Du kan fremme eller degradere afsnit ved at bruge musen, men teknikken er lidt vanskelig. Når du flytter markøren over et punkttegn (eller Slide-knappen), skifter markøren fra en enkelt pil til en fire-hjørnet pil. Denne pil er dit signal om, at du kan klikke for at vælge hele afsnittet (og eventuelle underordnede afsnit). Derefter kan du bruge musen til at fremme eller degradere et afsnit sammen med alle dets underordnede ved at trække det valgte afsnit til venstre eller højre.
Vær nænsom, når du degraderer afsnit. At blive degraderet kan være en følelsesmæssigt ødelæggende oplevelse.
Sådan tilføjer du et nyt afsnit i PowerPoints dispositionsvisning
For at tilføje et nyt afsnit til et dias med den disposition, der vises på fanen Disposition, skal du flytte indsætningspunktet til slutningen af det afsnit, som du vil have det nye afsnit til at følge, og derefter trykke på Enter. PowerPoint opretter et nyt afsnit på samme dispositionsniveau som det foregående afsnit.
Bemærk, at hvis du flytter indsætningspunktet til slutningen af titellinjen og trykker på Enter, opretter PowerPoint et nyt dias. Du kan dog derefter trykke på tabulatortasten for at ændre det nye dias til et afsnit på det foregående dias.
Hvis du placerer indsættelsespunktet i begyndelsen af et afsnit og trykker på Enter, indsættes det nye afsnit over markørens position. Hvis du placerer markøren i midten af et afsnit og trykker på Enter, deles afsnittet i to.
Når du har tilføjet et nyt afsnit, vil du måske ændre dets niveau i omridset. For at gøre det skal du fremme eller degradere det nye afsnit (som beskrevet i det foregående afsnit). For at oprette et underpunkt for et hovedpunkt, for eksempel, skal du placere markøren i slutningen af hovedpunktet og trykke på Enter. Degrader derefter det nye afsnit ved at trykke på tabulatortasten.
Sådan tilføjer du et nyt PowerPoint-dias
Du kan tilføje et nyt dias på mange måder, når du arbejder med dispositionen. Denne liste viser de mest populære metoder:
- Fremme eksisterende tekst: Fremhæv et eksisterende afsnit til det højeste niveau. Denne metode opdeler et dias i to dias.
- Fremme ny tekst: Tilføj et nyt afsnit, og opryk det derefter til det højeste niveau.
- Tryk på Enter: Placer markøren i et diass titeltekst, og tryk på Enter. Denne metode opretter et nyt dias før det aktuelle dias. Hvorvidt titelteksten forbliver med det aktuelle dias, følger med det nye dias eller er delt mellem diaserne, afhænger af placeringen af markøren i titlen, når du trykker på Enter.
- Tryk på Ctrl+Enter: Placer markøren hvor som helst i et diass brødtekst, og tryk på Ctrl+Enter. Denne metode opretter et nyt dias umiddelbart efter det aktuelle dias. Markørens position i det eksisterende dias er ligegyldigt; det nye dias oprettes altid efter det aktuelle dias. (Markøren skal dog være i diasets brødtekst, for at denne metode kan fungere. Hvis du sætter markøren i en diastitel og trykker på Ctrl+Enter, springer markøren til diasets brødtekst uden at oprette et nyt dias. )
- Indsæt et nyt dias: Placer markøren hvor som helst på diaset, og brug tastaturgenvejen Ctrl+M eller klik på knappen Tilføj dias i gruppen Dias på fanen Hjemmebånd.
- Dupliker et eksisterende dias: Vælg et eksisterende dias ved at klikke på diasets ikon eller tredobbeltklikke på titlen, og tryk derefter på Ctrl+D for at duplikere det.
Fordi dispositionen fokuserer på diasindhold snarere end på layout, modtager nye dias det grundlæggende titel- og indholdslayout, som inkluderer titeltekst og brødtekst formateret med punkttegn.
Sådan flyttes tekst op og ned i PowerPoints dispositionsvisning
Omridset er en praktisk måde at omarrangere din præsentation på. Du kan nemt ændre rækkefølgen af individuelle punkter på et dias, eller du kan omarrangere rækkefølgen af diasene.
Du kan omarrangere din præsentation ved at højreklikke på de afsnit, du vil flytte, og derefter klikke på knappen Flyt op eller Flyt ned i menuen, der vises. Eller du kan pege på punkttegn ved siden af det afsnit, du vil flytte. Når markøren derefter skifter til den fire-hjørnede pil, skal du klikke og trække afsnittet op eller ned. En vandret linje vises, der viser den vandrette position af markeringen. Slip museknappen, når den vandrette linje er placeret, hvor du vil have teksten.
Vær forsigtig, når du flytter tekst i et dias, der har mere end ét niveau af brødtekstafsnit. Bemærk placeringen af den vandrette linje, når du trækker markeringen; hele markeringen indsættes på det sted, hvilket kan opdele underpunkter. Hvis du ikke kan lide resultatet af et træk, kan du altid fortryde det ved at trykke på Ctrl+Z eller klikke på Fortryd-knappen.
Sådan skjules og udvides omridset i PowerPoint
Hvis din præsentation har mange dias, vil du måske opleve, at det er svært at forstå dens overordnede struktur, selv når du ser på omridset. Heldigvis giver PowerPoint dig mulighed for at skjule omridset, så kun diastitlerne vises. At skjule en disposition sletter ikke brødteksten. det skjuler blot brødteksten, så du kan fokusere på rækkefølgen af slides i din præsentation.
Udvidelse af en præsentation gendanner den skjulte brødtekst til omridset, så du igen kan fokusere på detaljer. Du kan skjule og udvide en hel præsentation, eller du kan skjule og udvide et dias ad gangen.
For at skjule hele præsentationen skal du højreklikke et vilkårligt sted i omridset og derefter vælge Skjul → Skjul alle eller bruge tastaturgenvejen Alt+Shift+1. For at udvide præsentationen skal du højreklikke og vælge Udvid → Udvid alle eller trykke på Alt+Shift+9.
For at skjule et enkelt dias skal du højreklikke et vilkårligt sted på diaset og derefter vælge Skjul → Skjul i menuen, der vises. For at udvide et enkelt dias skal du højreklikke på det skjulte dias og vælge Udvid → Udvid.