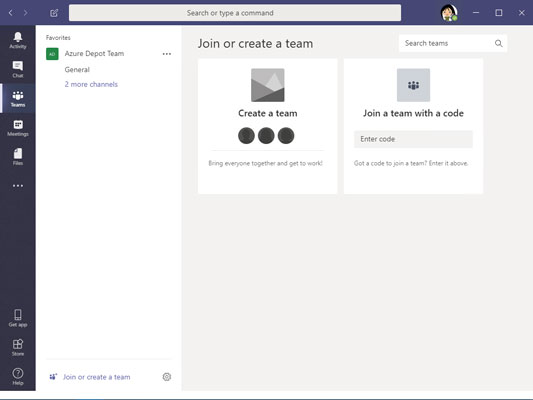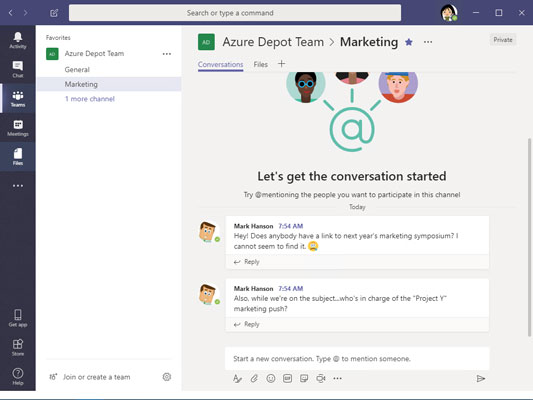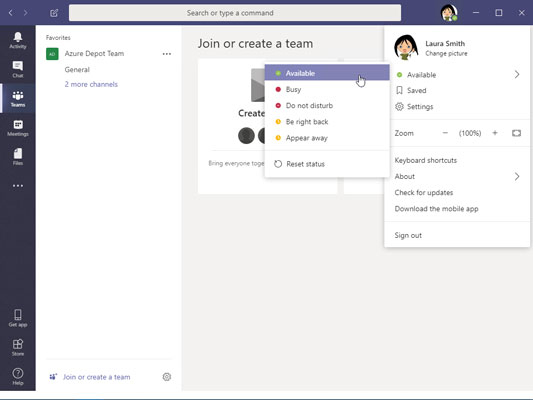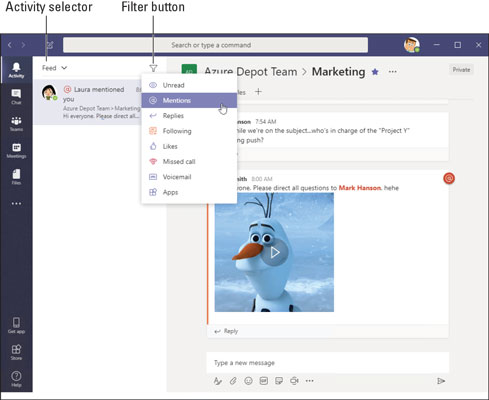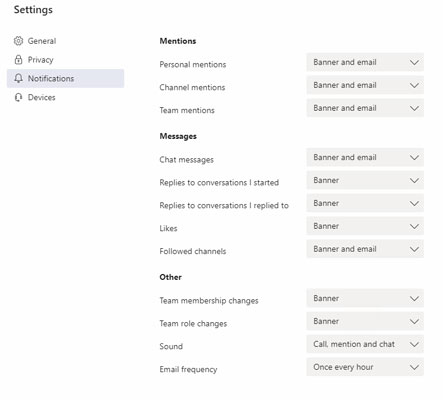Hvor SharePoint dokumentbiblioteker og opgavelister repræsenterer mere eller mindre permanente datalagre, er Microsoft Teams beregnet til at tjene den evigt foranderlige moderne arbejdsplads. I løbet af et år kan du befinde dig på flere forskellige hold. Inden for det samme team kan du finde på at deltage i flere kanaler.
Denne artikel forklarer, hvad teams og kanaler er. Den viser, hvordan du fortæller kolleger, når du har travlt eller er tilgængelig for samarbejder, og hvordan du udfører søgninger.
Introduktion til Microsoft-teams og -kanaler
Hvordan du kører Teams-applikationen er op til dig. Kør det som en desktop-applikation, en webbrowser-app, på en Macintosh-computer eller på en mobiltelefon. Teams-grænsefladen er næsten den samme på tværs af alle formater, hvilket er en af grundene til, at virksomheder kan lide Teams.
I de fleste tilfælde tildeler en systemadministrator eller leder enkeltpersoner til teams. Hvis du har de rette privilegier, kan du dog oprette dit eget team. Hvert hold kan have en eller flere kanaler. En kanal er et arbejdsområde, der er dedikeret til et specifikt projekt eller en bestemt gruppe af medarbejdere. Typisk inviterer administratorer kolleger til at deltage i tidligere oprettede kanaler. Afhængigt af de privilegier, der er tildelt af administratoren, kan enkeltpersoner nogle gange oprette og arkivere kanaler på egen hånd.
Disse sider forklarer, hvordan du besøger hold og kanaler og erklærer et hold eller en kanal som en "favorit", så du nemt kan besøge det igen.
Åbning af et hold og visning af dets kanaler
Følg disse trin for at gå til et team og besøge dets kanaler:
Klik på Teams på navigationslinjen.
Fanen Teams vises som vist. Du kan se navnene på de hold, som du er blevet tildelt. Fra denne fane kan du oprette et hold (hvis du har tilladelse til det) og slutte dig til et hold ved at indtaste holdets indløsningskode.
Vælg navnet på et hold, som du er tilknyttet.
Hvert hold består af en eller flere kanaler. Kanalskabere vælger navnet og formålet med hver kanal. Du kan oprette en kanal, hvis du har tilladelse til det.
Vælg en kanal, og gennemse dens indhold.
Kanaler tilbyder følgende faner:
- Samtaler: Diskuter emner online med kolleger.
- Filer: Upload og rediger filer til et projekt.
- Mødenotater : Spor mødenotater i et samarbejdende miljø med flere redigeringer.
- Tilføj en fane: Tilføj nye faner til kanalen, hvis du har tilladelse.
Klik på Teams for at gå tilbage til Teams-listen.
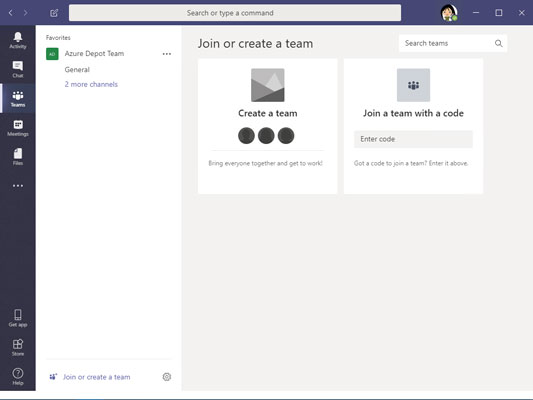
Fanen Teams viser de hold, som du tilhører.
Sætte et hold eller en kanal på favoritlisten
Sæt navnet på et hold eller en kanal på listen Favoritter, så du kan besøge det igen i en fart. Følgende figur viser listen Favoritter. For at se denne liste skal du blot klikke på Teams på navigationslinjen. Fra listen kan du klikke på navnet på et hold eller en kanal og gå direkte dertil. Følg disse trin for at bogmærke et favorithold eller -kanal, som du har til hensigt at besøge ofte:
Klik på fanen Teams på navigationslinjen.
Du ser lister over hold, du tilhører.
Vælg et hold.
Klik på ellipselinket ud for et hold for at tilføje et hold til listen Favoritter.
Holdet, du har gjort til en favorit, vises først på din holdliste.
Gennemse en kanal, du ofte besøger.
Klik på stjerneikonet til højre for kanalens navn for at tilføje din kanal til listen Favoritter.
Som vist er startikonet udfyldt for at vise, at kanalen er en favorit. Favorithold og -kanaler vises først på listen Favoritter for at gøre det nemmere at finde de hold og kanaler, du har brug for.
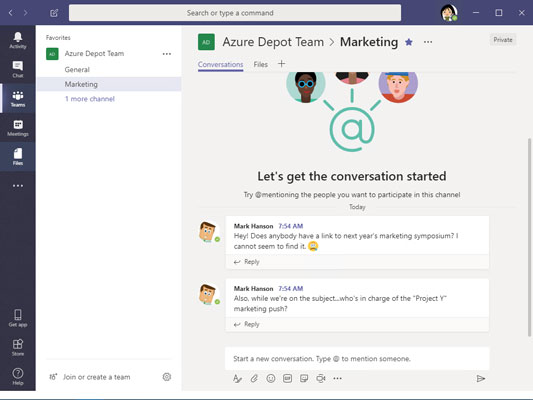
Sæt hold og kanaler, du ofte besøger, på listen Favoritter.
Sådan indstiller du din status i Teams
Angivelse af din status gør det nemmere for kolleger at tjekke din tilgængelighed til kommunikation. Få for vane at indstille din status, så teammedlemmer ved, om og hvordan de kan nå dig. Følg disse trin for at administrere din status i Teams:
Åbn din brugermenu.
Denne menu er placeret i øverste højre hjørne af skærmen. Når du åbner den, ser du en rullemenu, der ligner den viste.
Flyt markøren over statusindstillingen, den første mulighed i menuen, for at se en rulleliste med statusindstillinger.
Figuren viser statuslisten. Vælg Tilgængelig, Optaget eller en anden mulighed.
Antag, at du vil finde ud af, om en kollega er ledig, optaget eller væk? Placer din markør i søgefeltet øverst på skærmen, og begynd at skrive din kollegas navn. Navnet på din kollega skal vises på en rulleliste. Vælg din kollegas navn for at gå til hans eller hendes samtaleside.
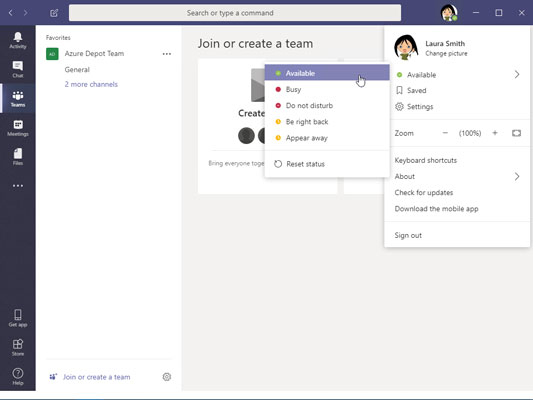
Erklær din status, så kollegerne ved, om du er ledig.
Sådan filtreres og søges i Microsoft Teams
Nogle gange kan det betale sig at skære ned på "støjen" og bore i indhold, der er relevant for dine faglige interesser. Fra fanen Aktivitet kan du filtrere teamaktivitet for kun at se det, der interesserer dig. Du kan også udføre effektive søgninger. Fanen Aktivitet er en one-stop-shop for at finde ud af, hvad der er relevant for dig - kanaler, samtaler, chats, filer og så videre.
Filtrering af dit aktivitetsfeed
Aktivitetsfeedet præsenterer handlinger, du kan foretage i de kanaler, du deltager i. Mange mennesker starter deres arbejdsdag med at se, hvad der er på aktivitetsfeedet, hvor du finder omtaler, svar og andre meddelelser.
Følg disse trin for at filtrere dit aktivitetsfeed for at fokusere på de oplysninger, du har brug for:
Klik på Aktivitet i navigationslinjen.
På aktivitetsvælgeren skal du vælge Feed (hvis det ikke allerede er valgt).
Aktivitetsvælgeren er placeret øverst i aktivitetsruden, som vist. Vælgeren tilbyder to valg:
- Feed: Viser alle dine omtaler og postsvar.
- Min aktivitet: Viser indlæg, du har startet.
Klik på knappen Filter, og vælg en mulighed i rullemenuen.
Du kan filtrere dit aktivitetsfeed ved hjælp af forskellige kriterier, som vist.
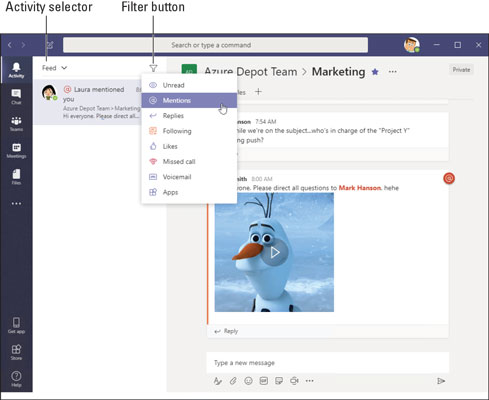
Filtrer Teams-aktivitetsfeedet for kun at se de begivenheder, der interesserer dig.
Søger teams efter indhold
Hvordan finder du den fil, din leder nævnte i forbifarten i sidste uge? Eller husker du navnet på filmen, som en kollega foreslog under en privat chat for tre måneder siden? Sådan søger du i Teams efter et bestemt indlæg, besked eller fil:
Fra en hvilken som helst side i Teams skal du placere markøren i feltet Søg eller skriv en kommando.
Dette tekstfelt er placeret øverst på skærmen.
Indtast et søgeord, eller indtast alternativt en skråstreg (/)-kommando efterfulgt af en søgeterm.
Et eksempel på en søgeterm kan være "Salgsafdelingsrapporter" eller blot "rapporter". Brug skråstreg-kommandoer til at kombinere en søgning efter en person, kanal, gruppe eller fil med en konkret handling. Når du indtaster skråstregen frem, vises en rulleliste med kommandoer. Vælg en kommando, og indtast et søgeord. Vælg f.eks. /chat og send Marker en chatbesked.
Tryk på Enter.
Søgeresultater vises på tre faner: Beskeder, Personer og Filer.
Vælg en fane for at styre din søgning i den rigtige retning.
Sådan vælger du meddelelsesindstillinger
Teams kan give dig besked, når en kollega nævner dit navn, poster en bestemt filtype eller gør en håndfuld andre ting, der er værd at vide om. Følg disse trin for at fortælle Teams, hvad du vil have besked om:
Åbn brugermenuen og vælg Indstillinger.
Brugermenuen er placeret i øverste højre hjørne af skærmen. Vinduet Indstillinger vises.
Vælg Notifikationer.
Indstillinger for meddelelser vises, som vist.
Vælg meddelelsespræferencer.
Luk vinduet Indstillinger, når du er færdig. Teams gemmer dine indstillinger, så snart du foretager dem.
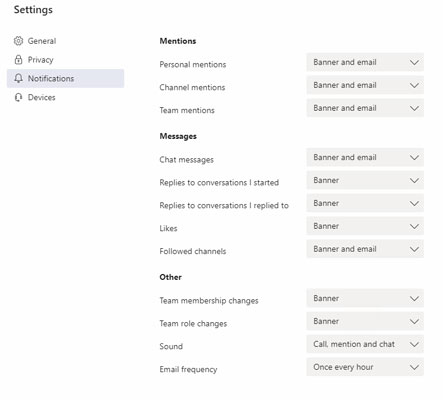
Vælg, hvordan du vil have besked.