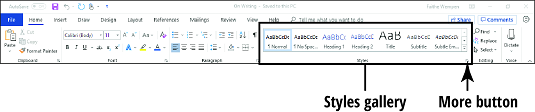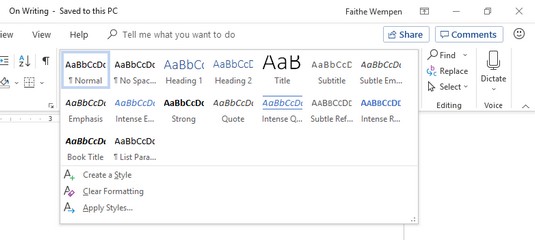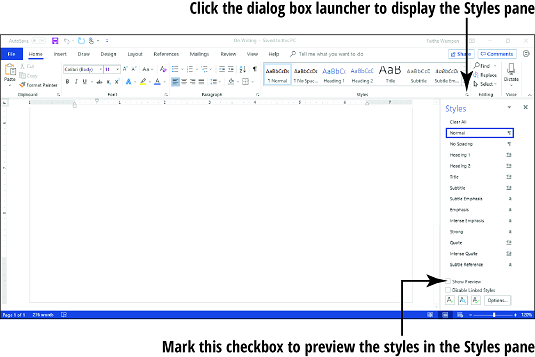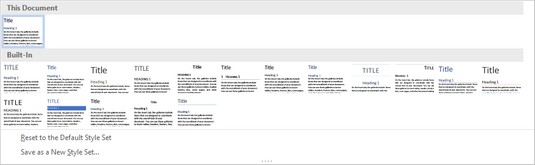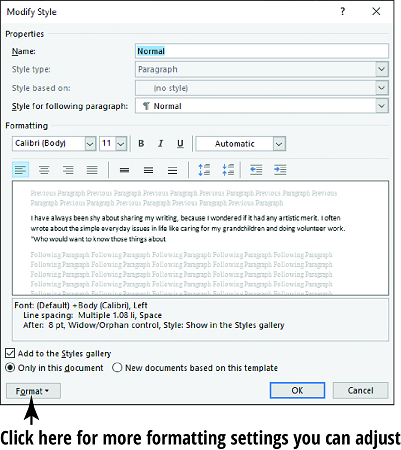Word 2019 giver stilarter og stilsæt til at hjælpe dig med at tilpasse dit indhold. Brug af en typografi - et navngivet sæt formateringsspecifikationer - gør det nemt at anvende ensartet formatering i hele et Word 2019- dokument. For eksempel kan du anvende typografien med navnet Overskrift 1 på alle overskrifter i dokumentet og typografien med navnet Normal til al almindelig brødtekst. Her er fordelene ved denne tilgang:
- Nem: Det er nemmere at anvende en typografi end manuelt at anvende formatering. Og at ændre formateringen er et snuptag. Hvis du f.eks. ønsker, at overskrifterne skal se anderledes ud, kan du ændre stilen Overskrift 1 for at ændre dem alle på én gang.
- Konsistens: Du behøver ikke bekymre dig om, at alle overskrifterne bliver formateret konsekvent; fordi de alle bruger den samme stil, er de automatisk alle ens.
Af de flere typer typografier i Word 2019 er den mest almindelige type (langt) en afsnitstypografi. Et afsnitsformat kan indeholde formateringsspecifikationer, såsom skrifttype, skriftstørrelse og farve, indrykning, justering og linjeafstand.
Medmindre du angiver andet, tildeles hvert afsnit en typografi kaldet Normal. I Word 2019 bruger denne standard en Calibri 11-punkts (pt) skrifttype og venstrejusterer din tekst. (Calibri er en skrifttype, der følger med Office.)
Points (pt) måler, hvor stor teksten er.
I Styles-gruppen på fanen Hjem kan du finde eksempler på flere forskellige stilarter. Dette er stilgalleriet . Ikke alle tilgængelige stilarter vises i stilgalleriet; hver enkelt stils definition specificerer, om den vises der eller ej.
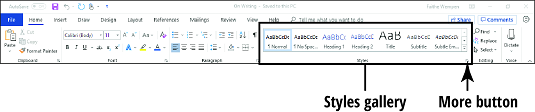
Følg disse trin for at tildele en anden typografi til et afsnit i Word 2019:
Klik med musen hvor som helst i det afsnit, du vil ændre.
Hvis du vil anvende typografien på flere afsnit, skal du først vælge dem.
Klik på fanen Hjem.
Klik på Mere-pilen (pil ned med den vandrette linje over den) til højre for Styles-galleriet, og åbner den fulde liste over Styles-galleriets stilarter.
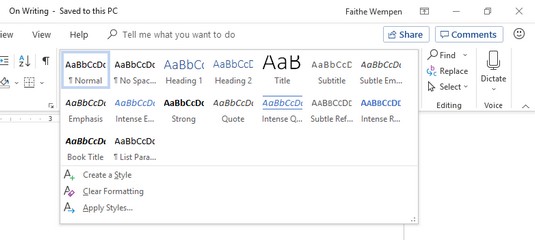
Nogle få af stilarterne i galleriet Styles er synlige uden at klikke på Mere. Hvis den, du vil anvende, vises, kan du springe trin 3 over.
Klik på den stil, du ønsker.
Andre styles er tilgængelige udover dem i Styles-galleriet. For at se dem skal du klikke på dialogboksstarteren i Styles-gruppen for at åbne en Styles-rude, der indeholder en større liste. Du kan vælge enhver stil ved at klikke på stilen i ruden Typografier.
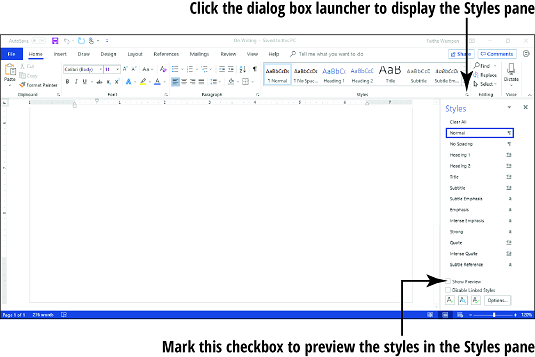
Marker afkrydsningsfeltet Vis forhåndsvisning i ruden Typografier, hvis du vil vise hver stils navn med den formatering, stilarten indeholder.
Hvis ruden Typografier flyder (det vil sige, at den ikke er forankret til højre side af skærmen), kan du forankre den der ved at trække den helt til højre, indtil den klikker på plads. Du kan få det til at flyde igen ved at trække det efter dets titel (stilarter) tilbage ud mod midten af Word-vinduet.
Definitionerne af stilarterne bestemmes af det stilsæt, der bruges. Forskellige stilsæt kan hurtigt ændre udseendet af et helt dokument ved at omdefinere hver indbygget typografi (skrifttyper, størrelser, farver, linjeafstand og så videre).
Følg disse trin for at skifte til et andet stilsæt i Word 2019:
På fanen Design skal du pege på et af stilsættene i galleriet Stilsæt i gruppen Dokumentformatering.
Det nye stilsæt vises i dit dokuments eksisterende tekst.

Klik på det stilsæt, du ønsker.
Hvis du ikke kan lide nogen af de viste valgmuligheder, skal du klikke på knappen Mere for galleriet for at åbne det fulde galleri med valgmuligheder . Bemærk, at du kan nulstille til standardstilsættet fra denne gallerimenu eller gemme de aktuelle indstillinger som et nyt stilsæt.
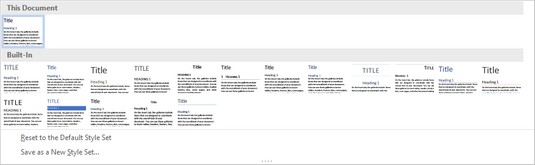
Du kan også manuelt ændre enhver stils definition. Antag, at du ønsker, at brødteksten i et dokument skal være lidt større. For at gøre dette skal du følge disse trin:
Åbn ruden Typografier ved at klikke på dialogboksstarteren for Styles-gruppen (på fanen Hjem).
I ruden Typografier skal du pege på den typografi, du vil ændre, så der vises en pil ned til højre.
Klik på pil ned for at åbne en menu.
Klik på Rediger.
I dialogboksen Rediger stil, der vises, skal du foretage de ønskede formateringsændringer.
Denne dialogboks indeholder en række forskellige tekst- og afsnitsformateringsindstillinger.
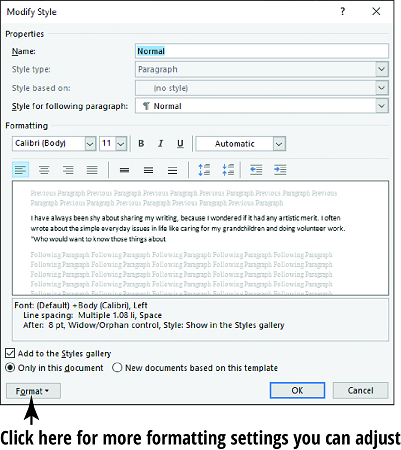
Klik på OK.
Tjek disse andre seje Word 2019-tricks .