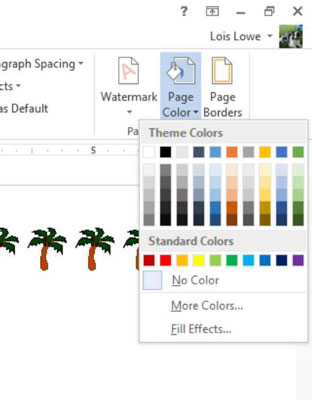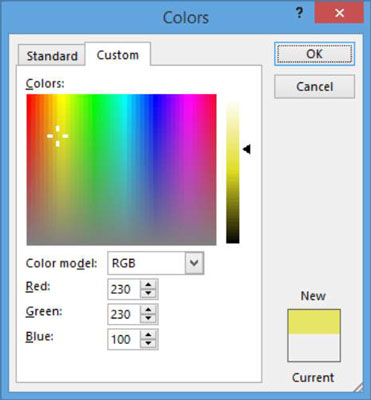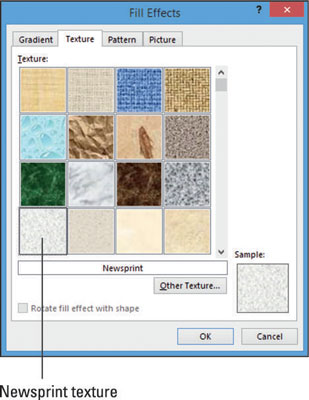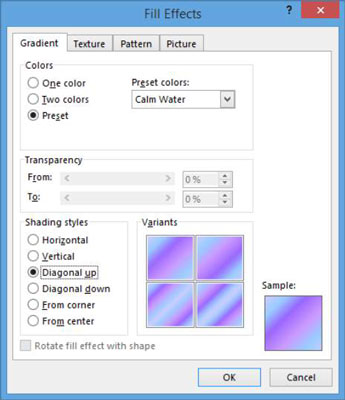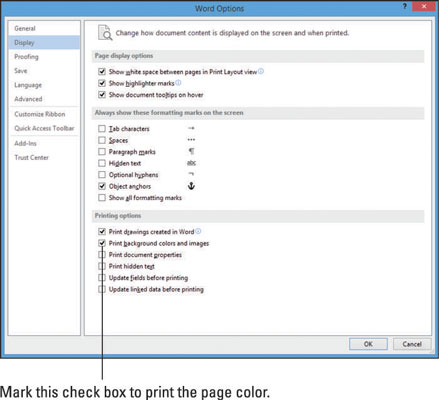Sidebaggrunde giver dig mulighed for at anvende et farvefyld på baggrunden af hver side i dit Word 2013-dokument. Dette farvefyld kan være en ensfarvet, en gradient, et mønster, en tekstur eller endda et billede.
Denne baggrund udskrives ikke som standard, men du kan ændre Words indstillinger for at få baggrunden til at udskrives, hvis du vil. I Word 2013 omtales sidebaggrunden som sidefarven.
Udskrivning af baggrunden kan bruge meget blæk i din printer. Dette kan blive dyrt, især hvis du bruger en inkjetprinter.
I et Word 2013-dokument skal du vælge Design→Sidefarve.
En palet af farver vises.
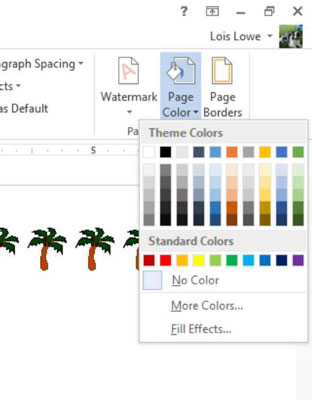
Klik på en hvilken som helst farve du kan lide.
Sidens baggrund ændres til den farve.
Vælg Design→Sidefarve→Flere farver.
Dialogboksen Farver åbnes.
Klik på fanen Brugerdefineret; indtast følgende værdier: Rød 230, Grøn 230, Blå 100; og klik derefter på OK.
Baggrunden skifter til en gul nuance.
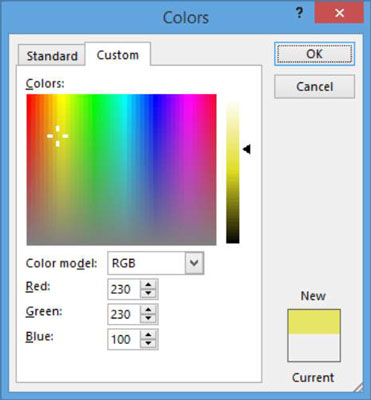
Vælg Design→Sidefarve→Fyldeffekter.
Dialogboksen Fyldeffekter åbnes.
Klik på fanen Tekstur, klik på tekstur af avispapir, og klik derefter på OK.
Baggrunden ændres til avispapirteksturen.
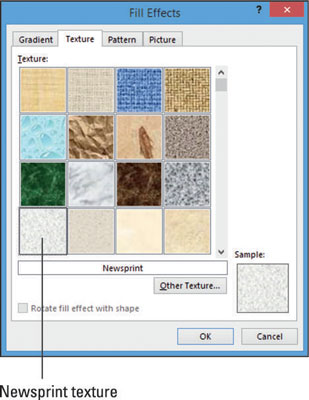
Hvis du har dine egne teksturfiler, kan du bruge dem. Klik på knappen Anden tekstur for at søge efter filerne på din harddisk.
Vælg Design→Sidefarve→Fyldeffekter.
Dialogboksen Fyldeffekter åbnes.
Klik på fanen Gradient, og vælg derefter indstillingen Forudindstilling.
Vælg Roligt vand på rullelisten Forudindstillede farver; i området Shading Styles skal du vælge Diagonal Up; og klik derefter på OK for at anvende gradientbaggrunden til dokumentet.
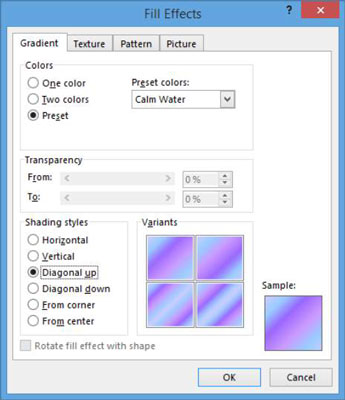
Du kan også definere dine egne gradienter ved at vælge En farve eller To farver og derefter vælge de farver, der skal bruges. For mere øvelse, prøv at skabe en gradient ud af to af dine yndlingsfarver.
Vælg Filer→ Udskriv.
Bemærk, at forhåndsvisningen ikke inkluderer baggrunden.
Klik på Indstillinger for at få vist dialogboksen Indstillinger for Word.
Klik på Vis i navigationsruden til venstre.
Marker afkrydsningsfeltet Udskriv baggrundsfarver og billeder, og klik derefter på OK.
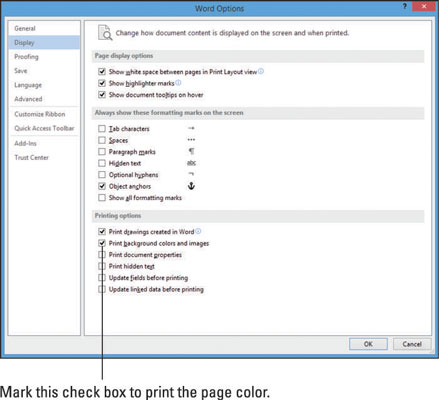
Vælg Filer→ Udskriv igen.
Bemærk, at udskriftseksempel denne gang inkluderer baggrunden.
Klik på fanen Hjem for at forlade Backstage-visning uden at udskrive, gentag trin 12 til 13, og fjern markeringen i afkrydsningsfeltet Udskriv baggrundsfarver og billeder.
Gem dokumentet og luk det.