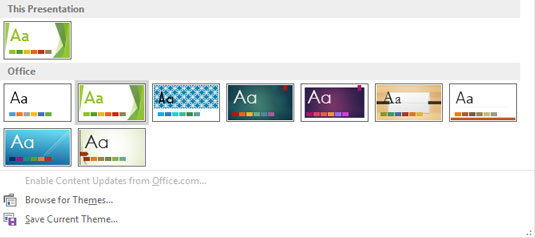Temagruppen på fanen PowerPoint 2016 Design giver dig mulighed for at vælge et tema, der skal anvendes på dine dias. PowerPoint 2016 kommer med et væld af omhyggeligt udformede temaer, der giver et professionelt udseende til dine præsentationer. Hvis du er lidt kunstnerisk, kan du også designe dine egne temaer.
Et tema er et sæt designelementer, der anvendes på et eller flere dias i en præsentation. Hvert tema indeholder flere grundlæggende komponenter:
-
Et sæt farver, der fungerer godt sammen. Hvert tema har fire farver, der kan bruges til tekst eller baggrunde og seks farver, der kan bruges til accenter.
-
Et sæt skrifttyper, der ser godt ud, når de bruges sammen. Hvert tema har en skrifttype, der bruges til overskrifter og en skrifttype, der bruges til almindelig tekst.
-
Et sæt baggrundsstile, som er en kombination af baggrundsfarver og effekter såsom mønstre eller gradientfyld.
-
Et sæt designeffekter, såsom linje- og fyldstile og linjestile.
Kontor leveres med 21 foruddefinerede temaer. Disse temaer er navngivet som følger:
-
Office tema
-
Facet
-
Integral
-
Ion
-
Ion bestyrelseslokale
-
Økologisk
-
Tilbageblik
-
Skive
-
Wisp
-
Båndet
-
Basis
-
Himmelsk
-
Udbytte
-
Ramme
-
Mesh
-
Metropolitan
-
Parallaxe
-
Citerbar
-
Savon
-
Udsigt
-
Trætype
Hvert af disse 21 temaer er tilgængelige i farvevarianter, hvilket giver i alt 84 forskellige temavarianter, du kan anvende på dine dias.
For at anvende et tema til en hel præsentation, skal du blot klikke på det tema, du vil anvende i gruppen Temaer på fanen Design. Hvis det tema, du vil anvende, ikke er synligt, skal du bruge rulleknapperne i højre side af temagruppen for at få vist yderligere temaer.
Når du har valgt et tema i gruppen Temaer, vises variationer af temaet i gruppen Varianter. Du kan derefter klikke på en af de varianter, du vil bruge.
For at se en forhåndsvisning af, hvordan din præsentation vil se ud med et bestemt tema, skal du holde musen over det tema i galleriet. Efter et øjeblik vises det aktuelle dias et øjeblik formateret med temaet. Hvis du flytter musen væk fra temaet uden faktisk at klikke på temaet, vender det aktuelle dias tilbage til sin tidligere formatering.
Du kan klikke på pil ned i rullepanelerne i temagalleriet, som viser en udvidet liste over temaer, som vist her. Som du kan se, viser dette vindue PowerPoints indbyggede temaer og indeholder også links, der lader dig søge efter yderligere temaer. Et link lader dig endda gemme den aktuelle kombination af temaelementer som et nyt tema.
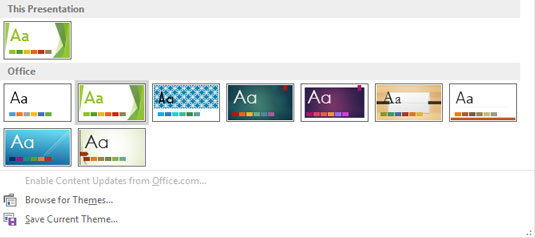
Temagalleriet.
Ikke alle slides i en præsentation skal følge samme tema. For at anvende et tema på et enkelt dias - eller et sæt dias - skal du vælge diasene. Højreklik derefter på det tema, du vil anvende, og vælg Anvend på valgte dias.